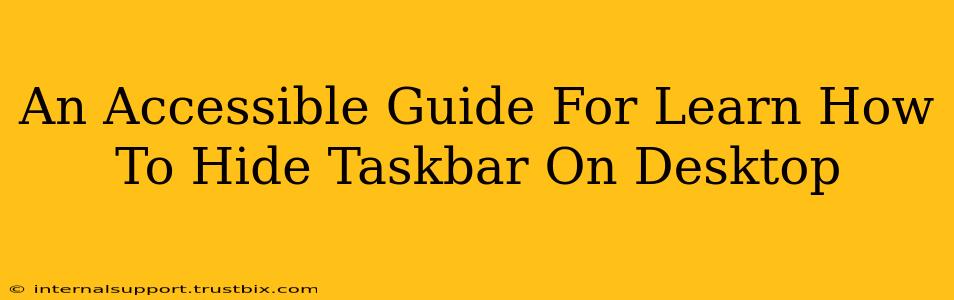Want a cleaner, more immersive desktop experience? Hiding your taskbar is a simple tweak that can significantly improve your workflow and visual aesthetic. This guide provides accessible steps for various operating systems, ensuring you can reclaim valuable screen real estate regardless of your tech proficiency.
Why Hide Your Taskbar?
Before diving into the how-to, let's explore the why. Hiding your taskbar offers several key benefits:
- Increased Screen Space: Maximize your application windows, providing more room for multitasking and improved productivity. This is especially beneficial on smaller screens or when working with multiple applications simultaneously.
- Enhanced Aesthetics: A clean desktop can reduce visual clutter and create a more focused, calming workspace. This minimalist approach can boost concentration and reduce distractions.
- Improved Immersion: When gaming or watching videos, a hidden taskbar enhances the full-screen experience, minimizing interruptions. This creates a more immersive and enjoyable viewing/gaming session.
Hiding the Taskbar: A Step-by-Step Guide
The process varies slightly depending on your operating system. Let's cover the most popular options:
Windows 10 & 11
Hiding the taskbar in Windows is incredibly straightforward:
- Right-click on the taskbar.
- Uncheck the box labeled "Lock the taskbar." This allows you to make changes.
- Right-click again on the taskbar and select "Taskbar settings."
- Under "Taskbar behaviors," toggle the switch for "Automatically hide the taskbar in desktop mode" to the On position.
Now your taskbar will automatically disappear when not in use. To bring it back, simply move your mouse cursor to the bottom of the screen.
Pro Tip: If you're using multiple monitors, you can choose to hide the taskbar on a specific screen or all screens using the settings menu.
macOS
macOS offers a similar, yet slightly different approach:
- There isn't a direct "hide taskbar" option like in Windows. The macOS equivalent is the Dock.
- You can minimize the Dock by right-clicking on it and selecting "Hide and Show Dock." This will hide the dock until you move your cursor to the bottom of the screen.
- Alternatively: Use the keyboard shortcut Command + Option + D to toggle the Dock's visibility. This provides a quick way to hide and show the Dock without using the mouse.
Pro Tip: Customize your Dock's settings in System Preferences > Dock to further adjust its appearance and behavior.
Linux
The method for hiding the taskbar (often called a "panel") in Linux distributions varies greatly depending on your desktop environment (GNOME, KDE, XFCE, etc.). Generally, you'll need to:
- Locate your desktop environment's settings. This is usually done through a system settings application or a right-click menu option.
- Look for panel settings or taskbar settings. The exact wording varies greatly.
- Find an option to automatically hide the panel. This option is usually a checkbox or toggle.
Note: Consult your distribution's documentation or online resources for specific instructions, as the process is highly dependent on your chosen desktop environment.
Troubleshooting and Additional Tips
- Taskbar not hiding? Ensure "Lock the taskbar" is unchecked (Windows).
- Accidental clicks: If you find yourself accidentally clicking the taskbar when it reappears, consider adjusting your mouse sensitivity or using a smaller cursor.
- Customization: Most operating systems allow for extensive taskbar customization, including the ability to change its size, position, and even the icons displayed. Experiment to find the perfect settings for your workflow.
By following these simple steps, you can enjoy a cleaner, more efficient, and visually appealing desktop experience. Remember to adapt these instructions to your specific operating system and desktop environment for optimal results. Remember to share this guide with your friends and colleagues!