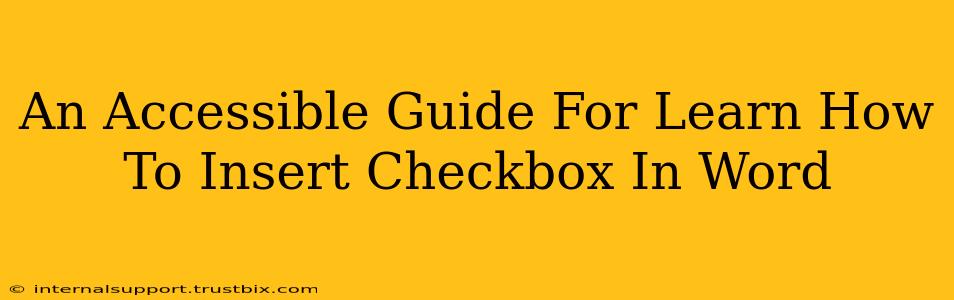Adding checkboxes to your Word documents can significantly improve organization and clarity, whether you're creating to-do lists, questionnaires, or forms. This guide provides a clear, step-by-step approach to inserting checkboxes in Microsoft Word, catering to various versions and accessibility needs.
Understanding the Power of Checkboxes in Word
Checkboxes offer a user-friendly way to select options or mark items as complete. They're invaluable for:
- Creating interactive forms: Easily gather information with clear, selectable choices.
- Generating to-do lists: Track progress and prioritize tasks effectively.
- Designing questionnaires: Simplify responses and data analysis.
- Improving document readability: Visually represent choices and selections in a structured manner.
Inserting Checkboxes: A Step-by-Step Guide
The method for inserting checkboxes varies slightly depending on your Word version, but the general principles remain the same.
Method 1: Using the Developer Tab (Word 2007 and later)
This is the most common and straightforward method.
-
Enable the Developer Tab: If you don't see the "Developer" tab at the top of your Word window, you'll need to enable it. Go to File > Options > Customize Ribbon. In the right-hand panel, check the box next to "Developer" and click "OK".
-
Access the Checkbox: With the "Developer" tab now visible, click on it. You'll find the "Check Box Content Control" button in the "Controls" group.
-
Insert the Checkbox: Click on the document where you want the checkbox to appear. A checkbox will be inserted.
-
Adding Text: Click inside the checkbox and type your desired label or description.
Pro Tip: For improved accessibility, always provide clear labels next to your checkboxes, describing their purpose. Screen readers rely on these labels to convey information to users with visual impairments.
Method 2: Using the Symbol Menu (Older Word Versions)
While less intuitive, this method works for older Word versions that lack the Developer tab.
-
Open the Symbol Menu: Go to Insert > Symbol.
-
Find the Checkbox Symbol: The symbol you're looking for might be under the "Wingdings" or "Webdings" font. You may need to browse through different font options to find it. It's usually a square with a checkmark.
-
Insert the Symbol: Once you've located the checkbox symbol, select it and click "Insert".
Important Note: This method doesn't offer the same functionality as the Content Control checkbox. You won't be able to easily link it to data or forms.
Enhancing Accessibility for All Users
Creating accessible documents is crucial for inclusivity. Here's how to make your checkboxes more accessible:
- Clear and Concise Labels: Use descriptive labels that clearly explain the checkbox's purpose.
- Alternative Text: For screen readers, ensure appropriate alternative text is associated with the checkbox.
- Sufficient Contrast: Ensure adequate color contrast between the checkbox and its background.
- Logical Order: Place checkboxes in a logical sequence for ease of navigation.
Optimizing Your Document for Search Engines
While this guide focuses on adding checkboxes, optimizing your entire document for search engines is essential for visibility. Consider these SEO strategies:
- Keyword Research: Identify relevant keywords related to the content of your document.
- Strategic Keyword Placement: Naturally incorporate keywords throughout your document's text.
- Use Headings and Subheadings: Structure your content with clear headings (H1-H6) to improve readability and SEO.
- Meta Description Optimization: Write a compelling meta description that accurately reflects the document's content and includes relevant keywords.
By following these steps, you can seamlessly add checkboxes to your Word documents, ensuring both user-friendliness and search engine optimization. Remember, accessibility is paramount, so always prioritize clear labeling and appropriate design considerations for all users.