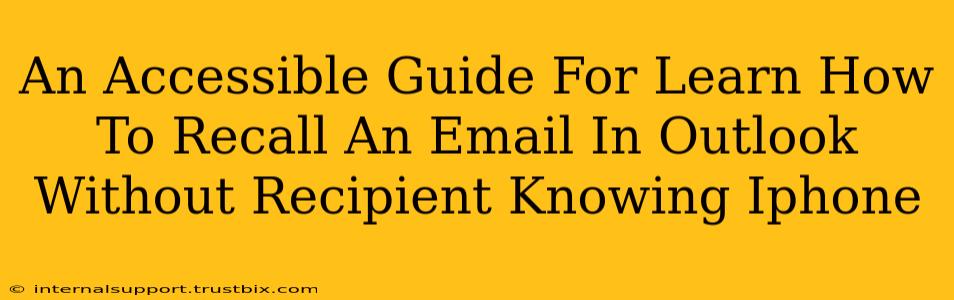Recalling a sent email in Outlook on your iPhone can feel like a mission impossible, but it's achievable, albeit with some limitations. This guide provides clear, step-by-step instructions to help you understand the process and its constraints. Remember, success depends on factors like the recipient's email client and how quickly you act.
Understanding Outlook's Recall Limitations on iPhone
Before we dive into the steps, it's crucial to manage expectations. Outlook's recall feature isn't foolproof, particularly on a mobile device like an iPhone. The chances of successfully recalling an email depend on several factors:
- Recipient's Email Provider: If the recipient uses a different email provider (like Gmail, Yahoo, etc.), they might still receive the original email even if you initiate a recall. Outlook's recall works best when both sender and recipient use Microsoft's email services.
- Speed: The quicker you act after sending the email, the higher your chances of success. Once the recipient opens the email, the recall is unlikely to work.
- Email Security Settings: The recipient's security and privacy settings might interfere with the recall process.
How to Attempt an Email Recall in Outlook on iPhone
While not guaranteed, here's how to attempt to recall an email using Outlook on your iPhone:
Step 1: Locate the Sent Email
Open the Outlook app on your iPhone and navigate to your "Sent Items" folder. Find the email you wish to recall.
Step 2: Initiate the Recall
There isn't a dedicated "recall" button in the Outlook mobile app like there is in the desktop version. The closest you can get is to try deleting the email from your Sent Items. This action might trigger a notification to the recipient that the email has been removed. However, this is not a guaranteed recall. The recipient could have already downloaded the email, and deleting it on your end won't necessarily erase it from theirs.
Important Note: Deleting the email from your Sent Items folder is not the same as recalling it. It only removes it from your Outlook account, not necessarily from the recipient's inbox.
Step 3: Send a Replacement Email (The Better Approach)
Instead of relying on the unreliable "delete" method, consider sending a replacement email immediately. Explain the mistake, apologize for the error, and include the corrected information. This is far more reliable and professional than attempting a potentially unsuccessful recall.
Best Practices to Prevent Email Recall Situations
Proactive measures are always better than reactive ones. Here are some preventative steps to minimize the need to recall emails:
- Proofread Carefully: Before hitting "Send," take the time to thoroughly proofread your email for errors in content and grammar.
- Use the "Draft" Feature: Utilize the "Draft" feature to compose and save emails before sending. This gives you ample time to review and edit.
- Schedule Email Delivery: If timing is critical, schedule your emails to send at a later time. This allows for last-minute revisions.
- Add Recipients Carefully: Double-check the recipient's email addresses to ensure accuracy before sending.
Conclusion: Prioritize Prevention and Professionalism
While the Outlook iPhone app doesn't offer a direct recall function, understanding its limitations and focusing on prevention will save you potential embarrassment and communication breakdowns. Prioritize careful email composition, utilize drafts, and always remember that a well-crafted replacement email is a much more reliable solution than relying on an unreliable recall attempt.