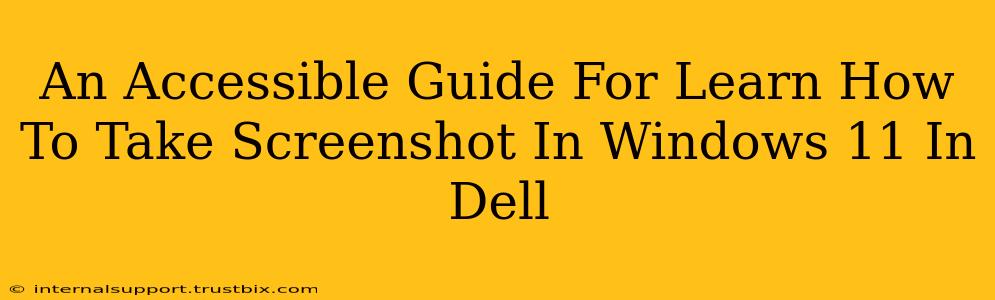Taking screenshots is a fundamental computer skill, useful for everything from documenting errors to sharing images with friends. This guide provides accessible instructions for taking screenshots on your Dell Windows 11 device, catering to all experience levels. We'll cover several methods, ensuring you find the perfect one for your needs.
Method 1: Using the Print Screen Key
This is the simplest and most widely known method. It's perfect for capturing your entire screen.
Steps:
- Locate the Print Screen key: Usually labeled "PrtScn," "Print Screen," or sometimes abbreviated as "Prt Scr." It's typically located in the upper right corner of your keyboard, often near the F12 key.
- Press the Print Screen key: A single press captures your entire screen. You won't see a visual confirmation, but the screenshot is copied to your clipboard.
- Paste the Screenshot: Open your favorite image editor (like Paint, Photoshop, or even Word). Press Ctrl + V (or right-click and select "Paste") to paste the screenshot into the editor.
- Save the Screenshot: Save your screenshot in your preferred location and file format (e.g., JPG, PNG).
Method 2: Capturing a Specific Window
Need to capture just one application window? This method is for you.
Steps:
- Select the Window: Click on the window you want to capture. Make sure it's the active window.
- Press Alt + Print Screen: This shortcut captures only the currently active window.
- Paste and Save: Follow steps 3 and 4 from Method 1 to paste and save your screenshot.
Method 3: Snipping Tool for Precise Screenshots
The Snipping Tool allows for more precise screenshot capture. You can select a specific area, window, or free-form region.
Steps:
- Open the Snipping Tool: Search for "Snipping Tool" in the Windows search bar and open it.
- Choose a Snip Type: Select the type of snip you need:
- Rectangular Snip: Drag your cursor to select a rectangular area.
- Free-form Snip: Draw any shape to capture a specific area.
- Window Snip: Click on a window to capture it.
- Full-screen Snip: Captures your entire screen.
- Capture and Save: Once you've selected your area, the screenshot will be captured automatically. You can then save it directly from the Snipping Tool.
Method 4: Using the Xbox Game Bar (For Gamers)
If you're a gamer, the Xbox Game Bar offers quick and easy screenshot capabilities.
Steps:
- Open the Xbox Game Bar: Press Windows key + G.
- Take a Screenshot: Click the camera icon in the Game Bar's widget. Your screenshot will be saved to your designated screenshots folder.
Troubleshooting Tips
- Screenshot not saving? Check your clipboard (Ctrl + C, Ctrl + V) to ensure the screenshot was captured correctly. If it's not there, try restarting your computer.
- Can't find the screenshot? Check your default "Pictures" folder, specifically the "Screenshots" subfolder. The location might vary depending on your Windows settings.
- Keyboard issues? Ensure your Print Screen key isn't disabled in your keyboard settings.
This comprehensive guide should help you master screenshotting on your Dell Windows 11 PC. Remember to practice each method to find the one that best suits your workflow. Happy snapping!