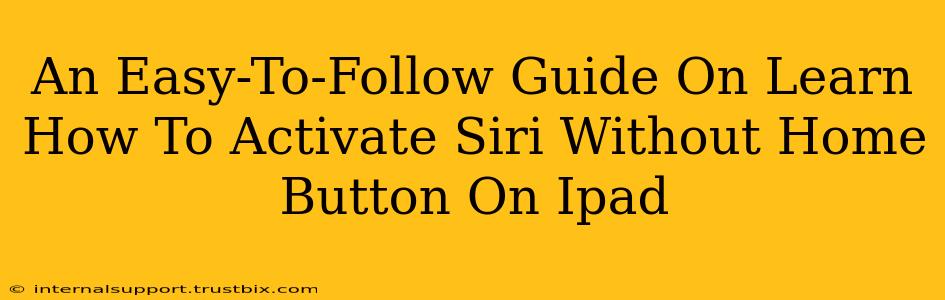Activating Siri on your iPad has become even more convenient, especially for iPad models that have ditched the home button. This guide will walk you through the simple steps to summon your virtual assistant without ever needing to press a button. Let's get started!
Method 1: Using "Hey Siri"
This is arguably the easiest and most convenient method. It leverages voice activation, allowing you to activate Siri hands-free.
Enabling "Hey Siri"
-
Open Settings: Locate the Settings app on your iPad home screen (it's usually a grey icon with gears). Tap it to open.
-
Navigate to Siri & Search: Scroll down the Settings menu until you find "Siri & Search." Tap on it.
-
Toggle "Listen for 'Hey Siri'": You'll see an option labeled "Listen for 'Hey Siri'." Make sure the toggle switch is turned to the green "on" position. This will enable voice activation.
-
Calibrating your voice: The iPad might prompt you to calibrate your voice. This involves saying "Hey Siri" several times to help Siri recognize your voice. Follow the on-screen instructions.
Using "Hey Siri"
Once "Hey Siri" is enabled, simply say "Hey Siri" followed by your request. For example, "Hey Siri, set a timer for 15 minutes," or "Hey Siri, what's the weather today?" Make sure you're speaking clearly and at a reasonable volume. Your iPad's microphone needs to pick up your voice.
Method 2: Using the Side Button (iPad Pro & iPad Air)
Many newer iPad models use a side button instead of a home button. This button can also activate Siri.
Activating Siri with the Side Button
-
Locate the Side Button: On your iPad Pro or iPad Air, find the elongated button located on the right side.
-
Press and Hold: Press and hold the side button until you see the Siri interface appear on your screen.
-
Make Your Request: Once Siri is activated, you can ask your question or give your command.
Troubleshooting Tips
-
Microphone issues: If Siri isn't responding, check your iPad's microphone. Make sure nothing is blocking it, and that your volume is turned up.
-
Network connectivity: Siri requires an internet connection to function properly. Ensure your iPad is connected to Wi-Fi or has cellular data enabled.
-
Background noise: Try speaking in a quieter environment. Excessive background noise can interfere with Siri's ability to understand your voice commands.
-
Restart your iPad: If you're still experiencing problems, try restarting your device. A simple restart can often resolve minor software glitches.
Optimizing Siri for Your iPad
Using Siri effectively involves understanding its capabilities and limitations. Experiment with different commands and phrasing to see what works best. Explore its features, like setting reminders, making calls, sending messages, and controlling your smart home devices. The more you use Siri, the better it will understand your voice and preferences.
By mastering these methods, you'll unlock the full potential of Siri on your iPad, streamlining your workflow and making your daily tasks easier and more efficient. Remember to keep your software updated for the best possible Siri experience.