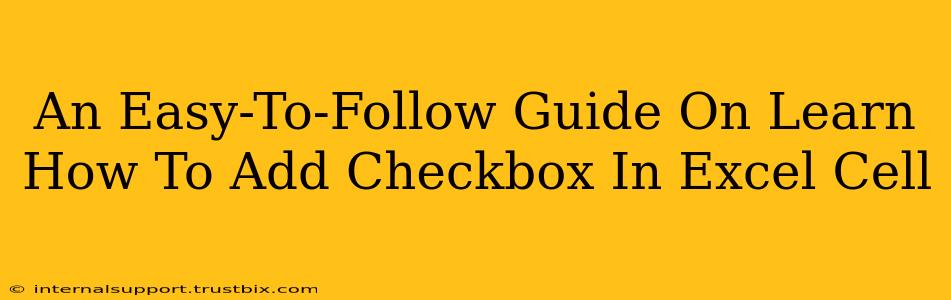Adding checkboxes to your Excel spreadsheets can significantly enhance organization and data management. Whether you're tracking tasks, managing projects, or simply need a more visually appealing and interactive spreadsheet, this guide will walk you through the simple steps. We'll cover different methods, ensuring you find the perfect solution for your needs.
Method 1: Using the Developer Tab (Quickest Method)
This is the most straightforward method, readily available in most Excel versions.
Step 1: Enable the Developer Tab
If you don't see the "Developer" tab in your Excel ribbon, you'll need to enable it first.
- Excel 2010 and later: Go to File > Options > Customize Ribbon. Check the "Developer" box in the right-hand panel and click "OK".
- Older Excel versions: The process might vary slightly, but generally involves customizing the ribbon through the Excel options. Look for a similar setting to enable the Developer tab.
Step 2: Inserting the Checkbox
- Navigate to the Developer tab.
- Click on the Insert button within the "Controls" group.
- Select the Checkbox form control (it usually looks like a simple square box).
- Click on the cell where you want to add the checkbox. The checkbox will appear.
Step 3: Linking the Checkbox to a Cell
This crucial step connects the checkbox's state (checked or unchecked) to a cell value. This allows you to use the checkbox data in formulas and other Excel features.
- Right-click on the checkbox.
- Select "Format Control..."
- In the "Control" tab, you'll find the "Cell link" option.
- Click in the "Cell link" box and then select the cell where you want to store the checkbox's value (e.g., A1). This cell will display "TRUE" when the checkbox is checked and "FALSE" when it's unchecked.
- Click "OK".
Now, whenever you check or uncheck the box, the linked cell will update accordingly. You can use this cell reference in your formulas and other Excel operations.
Method 2: Using Forms Controls (Alternative Method)
This method offers slightly different visual options for checkboxes.
Step 1: Enable the Developer Tab (If Necessary)
Follow the same steps as in Method 1 to enable the Developer tab if it's not already visible.
Step 2: Inserting the Checkbox
- Go to the Developer tab.
- Click "Insert" in the "Controls" group.
- Under "Form Controls," select the Checkbox.
- Click and drag on your worksheet to create the checkbox. You can resize it later if needed.
Step 3: Linking the Checkbox (Same as Method 1)
Follow steps 3 from Method 1 to link the checkbox to a cell.
Troubleshooting & Tips
- Checkbox Disappears: Ensure the checkbox is not accidentally hidden behind other elements or moved off-screen.
- Linked Cell Not Updating: Double-check that the cell link is correctly assigned and that the checkbox properties are correctly set.
- Multiple Checkboxes: Repeat these steps for each checkbox you need to add. Remember to link each checkbox to a different cell.
- Data Validation: For more advanced control, explore Excel's data validation features to create dropdown lists or restrict data entry.
By following these steps, you can effortlessly add checkboxes to your Excel spreadsheets, improving efficiency and organization. Remember to link each checkbox to a cell to leverage the checkbox data within your spreadsheet functionalities. This will unlock a world of possibilities for data management and analysis.