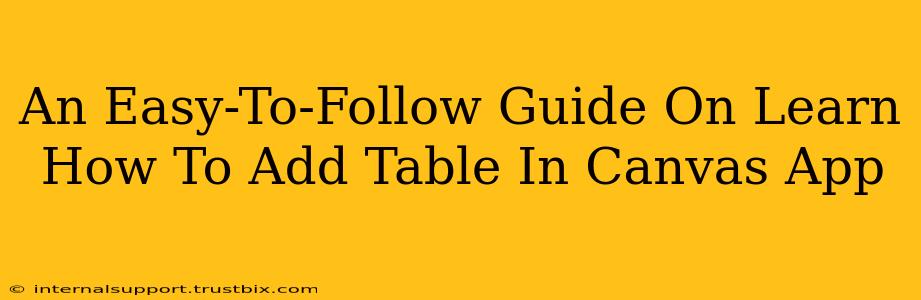Adding a table to your Canvas app can significantly enhance its functionality and user experience. Whether you need to display data, allow users to input information, or simply improve the visual appeal, understanding how to effectively integrate tables is crucial. This guide provides a step-by-step process, ensuring you can seamlessly add and customize tables within your Canvas app.
Understanding the Power of Tables in Canvas Apps
Before diving into the specifics, let's highlight why tables are invaluable in Canvas app development:
- Data Presentation: Tables offer a structured and easily digestible way to present data to users. This is particularly useful when displaying lists of items, records, or complex information sets.
- Data Input: Tables facilitate efficient data entry, allowing users to input multiple rows and columns of information simultaneously. This streamlined approach improves data collection and reduces manual effort.
- Enhanced User Experience: Well-designed tables enhance the overall user experience by improving readability and making the app more intuitive to navigate. A clear, organized display of information keeps users engaged and reduces confusion.
- Data Management: Tables are essential for managing data within your Canvas app. They allow for easy sorting, filtering, and manipulation of data, improving the overall efficiency of your application.
Step-by-Step Guide: Adding a Table to Your Canvas App
Here's how to add a table, focusing on clarity and ease of understanding:
1. Access the Data Source
Before adding a table, you need a data source. This could be a SharePoint list, an Excel spreadsheet, a SQL database, or any other data source compatible with your Canvas app. Ensure your data source is properly connected within your app's data connections.
2. Selecting the Table Control
In the Canvas app's design workspace, navigate to the "Insert" tab. You'll find various controls; select the "Data table" control.
3. Positioning and Sizing the Table
Click and drag on the canvas to place the data table control where you want it. Adjust its size to accommodate your data and the desired layout. Remember to consider the overall design and user interface (UI) of your app.
4. Connecting the Table to Your Data Source
This is the crucial step. Once the data table is placed, you need to link it to your data source. You'll typically find a "Items" property within the data table's properties pane. Here, you'll select the data source and the specific data you want to display in the table. For example, if your data source is a SharePoint list called "Products", you would select that list in the "Items" property.
5. Customizing the Table's Appearance
Canvas apps allow for extensive customization. You can:
- Adjust column widths: Modify the width of each column to fit the data and improve readability.
- Change headers: Rename the column headers to reflect the data more accurately.
- Format data: Apply formatting to individual cells, such as changing the text color, font, or adding conditional formatting based on data values. This greatly enhances visual appeal and data understanding.
- Add or Remove Columns: Modify the table structure to include or remove specific columns as needed. This allows for a highly tailored and user-friendly experience.
6. Adding Functionality (Optional)
Enhance user interaction by adding functionalities such as:
- Sorting: Allow users to sort the data by clicking on column headers.
- Filtering: Enable users to filter the data based on specific criteria.
- Data Editing: Enable users to edit the data directly within the table (ensure this aligns with your application's security and data management requirements).
7. Testing and Refinement
Thoroughly test your table's functionality and appearance. Make adjustments as needed to ensure it seamlessly integrates with the rest of your app and meets your design objectives.
Mastering Tables: Tips for Success
- Plan your table structure: Before adding the table, plan the number of columns, data types, and the overall layout to ensure a smooth process.
- Use clear and concise column headers: Make sure your headers are easily understandable to improve data comprehension.
- Consider responsiveness: Design your table to be responsive across different screen sizes to ensure a consistent user experience.
- Optimize for performance: If dealing with large datasets, optimize your data connections and table design to prevent performance bottlenecks.
By following this guide, you can successfully add and customize tables in your Canvas app, significantly improving its functionality, user experience, and overall effectiveness. Remember that practice and experimentation are key to mastering table design and integration within the Canvas app environment.