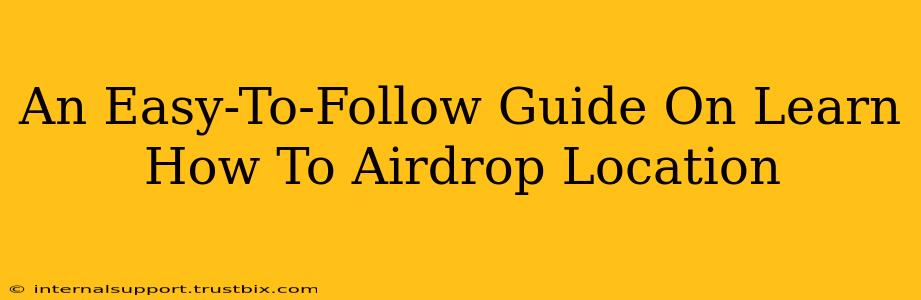Sharing your location with friends and family has never been easier, thanks to AirDrop. This handy feature, built into Apple devices, lets you quickly and securely share your precise location with anyone nearby who also uses an Apple device. This guide will walk you through the simple steps involved, ensuring you can airdrop location with ease.
What is AirDrop and Why Use It to Share Location?
AirDrop is a peer-to-peer file-sharing technology built into iPhones, iPads, and Macs. It uses Bluetooth and Wi-Fi to create a secure, short-range connection between devices. This means it's super fast and highly private; location data is only shared between the devices directly involved in the AirDrop process.
Why use AirDrop to share your location? Because it's:
- Fast: Near-instantaneous location sharing.
- Simple: The process is intuitive and easy to master.
- Secure: Your location data isn't transmitted across the internet, increasing privacy.
- Convenient: Perfect for quick meetups or letting loved ones know where you are.
How to AirDrop Your Location: A Step-by-Step Guide
There are a few ways to AirDrop your location, depending on the app you're using. Let's explore the most common methods:
1. Sharing Your Location via Messages
This is the most straightforward method:
- Open Messages: Launch the Messages app on your iPhone, iPad, or Mac.
- Select Recipient: Choose the contact you want to share your location with.
- Start a New Conversation or Open Existing One: If you are not already in a conversation with your contact, begin a new one; otherwise, locate the conversation thread.
- Tap the "Info" Button: Look for the small "i" icon in the top-right corner of the message thread.
- Choose "Share My Location": Tap "Share My Location." You'll see options to share your location for a set period (1 hour, until the end of the day, or indefinitely). Choose the option that best suits your needs.
- Confirm: Confirm your choice. The recipient will receive your location in real-time within the Messages app.
2. Sharing Your Location via Other Apps
Some apps, like Find My, allow you to share your location. The exact steps will vary slightly depending on the app, but the general principle remains the same:
- Open the App: Open the app where you want to share your location. (Examples include Find My, Google Maps, etc.)
- Locate the Sharing Option: Look for a button or icon related to "share location," "share my location," or a similar phrase.
- Select the Recipient: Choose the person or people you want to share your location with. (This might involve selecting contacts or entering phone numbers/email addresses).
- Confirm: Confirm the sharing.
Remember to always be mindful of your privacy settings within each app.
Troubleshooting Common AirDrop Location Issues
Sometimes, AirDrop might not work as expected. Here are some common problems and solutions:
- AirDrop is Turned Off: Ensure AirDrop is enabled on both your device and the recipient's device. Go to Control Center (swipe down from the top-right corner on iPhone/iPad or the menu bar on Mac) to access AirDrop settings.
- Devices Not Within Range: AirDrop has a limited range. Make sure the devices are close enough to each other (within approximately 30 feet).
- Wi-Fi and Bluetooth Are Disabled: AirDrop needs both Wi-Fi and Bluetooth to work correctly. Check that these are turned on.
- Incorrect AirDrop Settings: Verify that your AirDrop settings are set to "Everyone" (if you want to share with anyone nearby) or "Contacts Only" (for sharing only with contacts in your address book).
- Software Issues: Make sure both devices are running the latest software updates. Outdated software can cause compatibility problems.
By following these steps and troubleshooting tips, you'll be a location-sharing pro in no time. Remember to always be aware of your privacy settings and only share your location with trusted individuals.