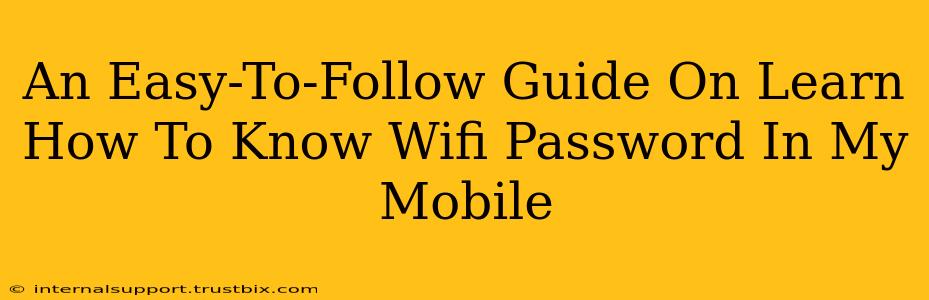Finding your WiFi password on your mobile device can seem tricky, but it's easier than you think! This guide will walk you through the process for both Android and iOS devices. Knowing your WiFi password is useful for troubleshooting network issues, sharing your internet connection with others, or simply checking your network security. Let's dive in!
Finding Your WiFi Password on Android
The method for finding your saved WiFi password on Android varies slightly depending on your device's manufacturer and Android version. However, the general steps are similar.
Method 1: Through Network Settings
-
Open Settings: Locate and tap the "Settings" app on your phone. This is usually represented by a gear or cogwheel icon.
-
Find Wi-Fi: Look for the "Wi-Fi" option within the settings menu. This might be under "Network & internet" or a similar category. Tap it.
-
Locate Your Network: Find the name of your saved WiFi network in the list of connected networks.
-
Access Network Details: Tap and hold on the name of your WiFi network. A menu should pop up. Look for an option like "Manage network," "Network details," or a similar phrase. The exact wording will vary based on your Android version and device.
-
View Password (if available): Depending on your Android version and device security settings, you might see the password displayed directly. You might need to enter your device PIN, password, or biometric authentication to access this information. If the password is not displayed directly, you may need to use a different method.
Method 2: Through a Third-Party App (Use with Caution)
Some third-party apps claim to reveal saved WiFi passwords. However, use caution when using such apps, as some may be malicious and could compromise your device's security. Always download apps from reputable sources like the Google Play Store and carefully review user reviews before installation. We won't recommend specific apps here due to the security risks involved.
Finding Your WiFi Password on iOS (iPhone/iPad)
Unfortunately, Apple doesn't provide a built-in method to directly view your saved WiFi password on iOS devices. You'll need to access it through a different device (like a computer) or by checking your router's settings.
Method 1: Accessing Through a Mac or PC
If you've connected your iPhone or iPad to your WiFi network using a Mac or PC previously, the password might be stored there. The steps vary depending on your operating system:
-
macOS: Check your Keychain Access. This should list your saved WiFi passwords.
-
Windows: This process depends on the specific Windows version. Search your settings for "Network and Sharing Center" to find a list of connected networks. You might need to then delve into the properties of your specific network to find your saved password.
Method 2: Checking Your Router Settings
This is the most reliable method for finding your WiFi password. The process is universal and will be displayed on your router login page. You'll need to know your router's IP address (usually 192.168.1.1 or 192.168.0.1) to access it. Consult your router's manual or search online for the IP address based on your router model.
Important Note: Always remember to change your WiFi password periodically to enhance your network's security and protection against unauthorized access.
Troubleshooting Tips
-
Incorrect Password: If you're having trouble connecting, double-check for typos in the password.
-
Router Issues: If you're still unable to connect, restart your router. A temporary power cycle often fixes minor network glitches.
-
Outdated Software: Make sure your mobile device's operating system is up-to-date.
-
Security Settings: Ensure that the security settings on your router are properly configured.
This guide offers various ways to find your WiFi password on your mobile. Remember to prioritize your security and choose methods that align with your comfort level and technical expertise.