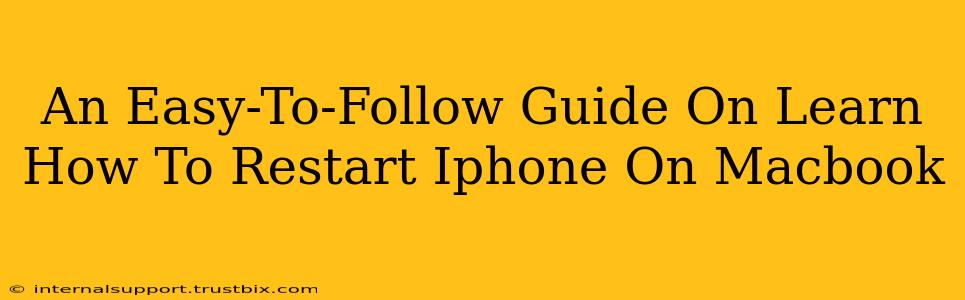Restarting your iPhone can often resolve minor software glitches, improve performance, and even fix frustrating frozen screens. While you can easily restart your iPhone directly, knowing how to do it through your Macbook can be helpful in situations where your iPhone's touchscreen is unresponsive. This guide will walk you through the process, focusing on using Finder or iTunes (depending on your macOS version).
Why Restart Your iPhone Using Your Macbook?
There are several reasons why you might want to restart your iPhone using your Macbook:
- Frozen Screen: If your iPhone screen is completely unresponsive, using your Macbook provides an alternative method to initiate a restart.
- Software Issues: Persistent software glitches that won't resolve with a typical restart can sometimes be fixed with a restart initiated through your computer.
- Troubleshooting: As part of broader troubleshooting steps for more significant iPhone problems, restarting via your Macbook can be a helpful step.
- Convenient Access: If your iPhone is physically connected to your Macbook already for other tasks (like data transfer), a restart through the Macbook can be a more convenient option.
How to Restart Your iPhone Using Your Macbook (macOS Catalina and later)
This method utilizes Finder, the default file manager in newer macOS versions.
Step 1: Connect Your iPhone: Connect your iPhone to your Macbook using a compatible USB cable.
Step 2: Open Finder: Locate and open the Finder application on your Macbook.
Step 3: Locate Your iPhone: Your iPhone should appear in the Finder sidebar under "Locations." If not, check your connection and ensure your iPhone is unlocked and trusts this computer.
Step 4: Locate the "General" Tab: Once you've selected your iPhone, navigate to the "General" tab within the information pane.
Step 5: Restart Your iPhone: Click the "Restart" button. Your iPhone will begin the restart process. This button only appears when there's a device issue that requires the restart. For simple restarts, your iPhone must be manually restarted.
Note: If the "Restart" button isn't available, your iPhone might not require a restart from your Macbook. Attempt a standard restart by holding down the power button on your iPhone.
How to Restart Your iPhone Using Your Macbook (macOS Mojave and earlier)
For users with older macOS versions, iTunes is necessary for this process.
Step 1: Connect Your iPhone: Connect your iPhone to your Macbook using a compatible USB cable.
Step 2: Open iTunes: Launch iTunes on your Macbook.
Step 3: Select Your iPhone: iTunes will detect your connected iPhone. Select your device from the list shown in iTunes.
Step 4: (This step is usually only needed when the iPhone is unresponsive and unable to be restarted normally). If your iPhone is frozen, and you have the option available in iTunes, initiate a Restore. This is more involved than a simple restart and will erase your device data. Ensure you have a recent backup before resorting to this. If a simple restart is all you require, try to restart the device manually.
Step 5: Restart Your iPhone (if needed): If the "Restart" option is available in iTunes, select it. This might not always be visible if your iPhone isn't experiencing issues. If there is no "Restart" button, attempt a standard restart using your iPhone's power button.
Troubleshooting Tips
- Check Your Cable: Ensure you're using a genuine Apple cable or a certified MFi cable. Faulty cables can interrupt the connection.
- Update Software: Keep your Macbook's macOS and your iPhone's iOS software updated to the latest versions for optimal compatibility and performance.
- Restart Your Macbook: Sometimes, restarting your Macbook can resolve underlying connectivity issues.
- Try a Different USB Port: Test different USB ports on your Macbook to rule out any port-specific problems.
By following these steps, you can successfully restart your iPhone using your Macbook, offering a helpful workaround for situations where your iPhone's touchscreen is unresponsive or experiencing software issues. Remember to always back up your data regularly to avoid data loss during troubleshooting.