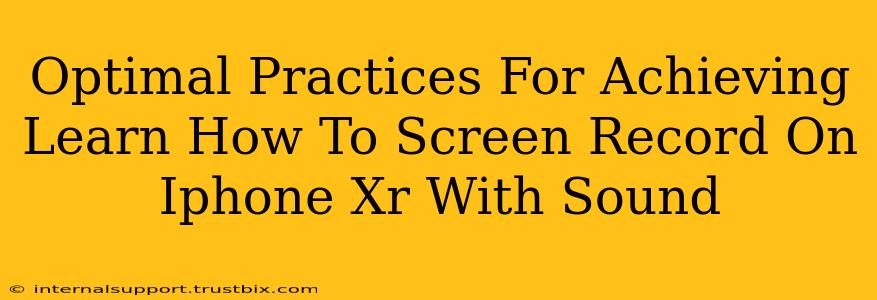So, you want to learn how to screen record on your iPhone XR with sound? You've come to the right place! This guide will walk you through the optimal practices to ensure you capture crisp, clear recordings every time, complete with audio. We'll cover everything from the initial setup to troubleshooting common issues, maximizing your chances of ranking highly in search results.
Mastering the Art of iPhone XR Screen Recording with Audio
The iPhone XR, while no longer the newest model, remains a popular and capable device. Knowing how to screen record with audio is a valuable skill, whether you're creating tutorials, capturing gameplay, or documenting important app functions. Let's dive into the steps:
Step-by-Step Guide: Screen Recording with Audio on iPhone XR
-
Access Control Center: First, you'll need to add the screen recording function to your Control Center. This is your central hub for quick access to frequently used settings. Go to Settings > Control Center > Customize Controls and tap the green "+" button next to "Screen Recording."
-
Initiating the Recording: Once added, swipe down from the top right corner of your screen (or up from the bottom on older models) to open Control Center. Locate the screen recording button (it looks like a circle with a filled-in circle inside).
-
Starting and Stopping: A simple tap begins the recording. You'll see a red status bar at the top of your screen while recording. To stop, tap the red status bar, then tap "Stop."
-
Including Microphone Audio: Before you start recording, tap and hold the screen recording button in Control Center. A small menu will appear. Make sure the "Microphone" option is toggled ON. This ensures that your device's microphone will capture audio along with your screen recording.
Troubleshooting Common Issues
-
No Sound in Recording: Double-check that the "Microphone" option was enabled before starting the recording. If the problem persists, ensure your iPhone's volume is turned up and that there are no other apps using the microphone simultaneously. Restarting your device can also sometimes resolve this.
-
Poor Audio Quality: Background noise can significantly impact audio quality. Try recording in a quieter environment to minimize distractions. Furthermore, ensuring your iPhone's microphone isn't obstructed will improve sound clarity.
-
Recording Too Long: Extremely long recordings might cause storage issues. Consider breaking down long screen recordings into smaller, more manageable segments.
Optimizing Your Screen Recordings for Maximum Impact
High-quality screen recordings are essential, whether you're sharing them on social media or using them for professional purposes. Here's how to optimize your recordings:
Enhancing Video and Audio Quality
-
Lighting: Good lighting significantly impacts video quality. Record in a well-lit area to avoid shadows and ensure clear visuals.
-
Stable Positioning: Keep your iPhone steady to prevent shaky footage. You might consider using a tripod or phone stand for professional results.
-
Audio Clarity: Use a high-quality external microphone if necessary for professional projects. Experiment with microphone placement to find the optimal position for clear audio capture.
Keyword Optimization for Search Engines
To ensure your video content gets discovered, optimizing it for search engines is crucial. Use relevant keywords in your video title, description, and file name. Keywords like "iPhone XR screen recording," "screen recording with audio," and "iPhone screen recording tutorial" are great starting points.
Leveraging Social Media and Online Platforms
Share your screen recordings on relevant platforms like YouTube, Vimeo, or even social media sites. Engage with viewers in the comments and respond to questions. This helps build a community and drives engagement, improving your search ranking over time.
By following these optimal practices, you'll be well on your way to creating high-quality screen recordings on your iPhone XR with sound, boosting your online presence, and improving your search engine rankings. Remember, practice makes perfect!