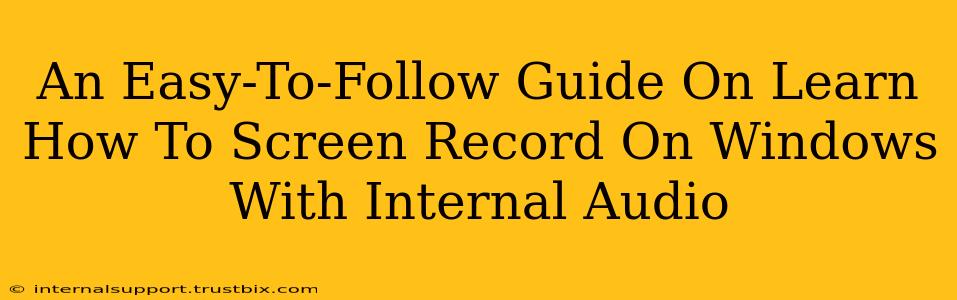Want to create tutorials, gameplays, or presentations that capture both your screen activity and your computer's audio? This guide will walk you through several simple methods to screen record on Windows with internal audio, ensuring crystal-clear recordings every time. No more frustrating silent videos!
Why Record Your Screen with Internal Audio?
Capturing both your screen and internal audio is crucial for many reasons:
- Tutorials: Explain software features while demonstrating them visually. The internal audio ensures your voiceover or application sounds are perfectly synchronized.
- Gameplays: Share your gaming experience by recording your gameplay along with background music and in-game sounds.
- Presentations: Create engaging presentations by recording your screen alongside narration and background audio.
- Software Demonstrations: Showcase your software's capabilities with a clear demonstration and audio explanation.
Method 1: Using the Xbox Game Bar (Built-in Windows Feature)
The Xbox Game Bar is a surprisingly versatile tool pre-installed on most Windows 10 and 11 systems. It offers a simple way to screen record with audio.
Steps:
- Open the Xbox Game Bar: Press the Windows key + G.
- Start Recording: Click the "Record" button (a circular button with a dot in the center).
- Stop Recording: Click the "Stop recording" button once you're finished.
- Locate Your Recording: Your recording will be saved in your "Videos" folder, usually under "Captures."
Important Note: The Xbox Game Bar might not capture all internal audio by default. Experiment with different audio settings in your application to ensure all sounds are properly recorded.
Method 2: Using OBS Studio (Free and Powerful Open-Source Software)
OBS Studio (Open Broadcaster Software) is a powerful and free option for screen recording with audio, offering advanced features beyond the basic capabilities of the Xbox Game Bar.
Steps:
- Download and Install OBS Studio: Search for "OBS Studio" and download from the official website.
- Configure Audio Sources: Go to "Settings" > "Audio." Ensure your "Desktop Audio" and "Mic/Auxiliary Audio" are selected as sources. Adjust the audio levels as needed.
- Configure Video Sources: Add your screen as a video source. You can choose to capture the entire screen or a specific window.
- Start Recording: Click the "Start Recording" button.
- Stop Recording: Click the "Stop Recording" button when finished.
- Locate Your Recording: The recording will be saved in the location you specified in the "Output" settings.
OBS Studio's flexibility allows for advanced settings like custom audio mixing, scene transitions, and streaming capabilities. It's a great option for those seeking more control over their recordings.
Method 3: Using Powerpoint (Built-in Recording Feature)
PowerPoint, beyond its presentation capabilities, provides a straightforward approach to screen recording with audio for quick recordings.
Steps:
- Open PowerPoint: Start a new presentation or open an existing one.
- Insert Recording: Navigate to the "Insert" tab and select "Screen Recording".
- Select Recording Area: Choose the screen area you want to record.
- Select Audio: Enable recording from your microphone and system sounds.
- Start Recording: Click the "Record" button.
- Stop Recording: Once completed, click the "Stop" button.
Troubleshooting Tips for Recording Internal Audio
- Check Audio Settings: Always ensure your audio settings within the recording software and your system are correctly configured.
- Driver Updates: Outdated audio drivers can cause issues. Ensure your audio drivers are up to date.
- Conflicting Applications: Close any unnecessary applications that might be interfering with audio capture.
- Administrator Rights: Running the recording software as an administrator might resolve certain permission issues.
By following these methods, you'll be well-equipped to capture high-quality screen recordings with internal audio for all your needs. Remember to experiment with each method to find the best fit for your workflow and technical proficiency. Happy recording!