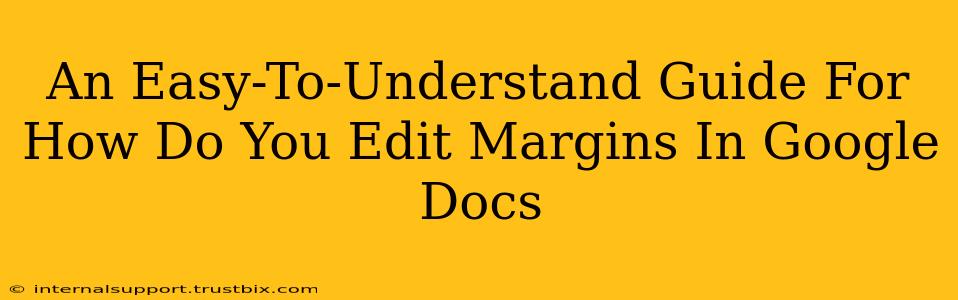Want to create professional-looking documents in Google Docs? Mastering the art of margin adjustment is key! This guide will walk you through how to easily edit margins in Google Docs, ensuring your text looks polished and perfectly formatted. We'll cover everything from basic margin changes to customizing specific sections. Let's get started!
Understanding Margins in Google Docs
Before diving into the "how-to," let's quickly define what margins are. Margins are the blank spaces surrounding the text on a page. They provide a clean, readable layout and prevent your text from appearing cramped. Google Docs offers excellent control over these margins, allowing you to adjust them to your specific needs. This is crucial for everything from reports and essays to resumes and newsletters.
How to Change Margins in Google Docs: A Step-by-Step Guide
The process is surprisingly straightforward:
-
Open your Google Doc: Start by opening the Google Doc you want to edit.
-
Navigate to "File": In the top left corner of your screen, click on "File."
-
Select "Page setup": A dropdown menu will appear. Choose "Page setup."
-
Adjust Margins: A new window will pop up displaying your current margin settings. Here you can modify the margins for:
- Top: The space between the top edge of the page and your text.
- Bottom: The space between the bottom edge of the page and your text.
- Left: The space between the left edge of the page and your text.
- Right: The space between the right edge of the page and your text.
-
Choose your units: You can usually choose between inches, centimeters, or millimeters.
-
Input your desired measurements: Enter the precise margin measurements you want for each side of the page. For standard margins, try 1 inch (or 2.54 cm) all around.
-
Click "OK": Once you've entered your desired margin sizes, click "OK" to apply the changes to your document.
Customizing Margins for Specific Sections
Need different margins for a specific section of your document, such as a title page or a bibliography? Google Docs allows for this level of customization too.
-
Select the text: Highlight the section of text where you want to change the margins.
-
Access the "Layout" menu: Look for the "Layout" menu (usually found in the top menu bar).
-
Adjust margins within the section: You'll find margin options within the layout menu. You can adjust top, bottom, left, and right margins specifically for the highlighted section. Note that these changes will only affect the selected text.
Tips for Choosing the Right Margins
- Consider your document's purpose: A formal report might require larger margins than a casual letter.
- Think about readability: Ensure your margins are wide enough to prevent your text from looking cramped and overwhelming.
- Maintain consistency: Unless you have a specific design reason, it's generally best to keep your margins consistent throughout the document.
Troubleshooting Common Margin Issues
- Margins not changing: Double-check that you've correctly entered the values and clicked "OK." Sometimes a browser refresh can help.
- Margins appearing different on print: Make sure your printer settings match the Google Docs settings. Preview your document before printing to avoid surprises.
By following this guide, you'll confidently edit margins in Google Docs, enhancing the overall look and professionalism of your documents. Remember, mastering margin adjustment is an essential skill for any Google Docs user. Now, go forth and create beautifully formatted documents!