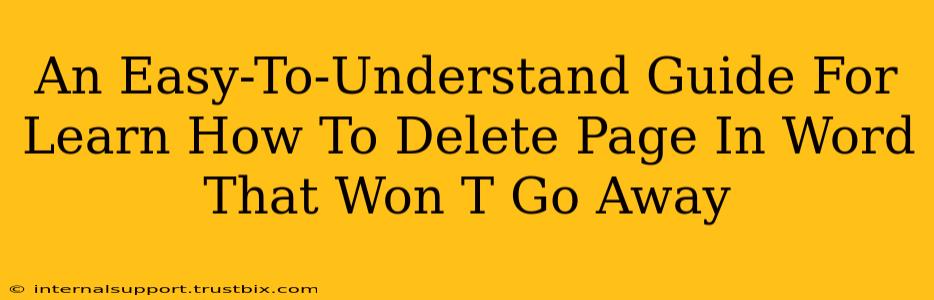So, you're trying to delete a page in Word, but it just won't go away? That frustrating little page is clinging on for dear life, defying your delete key and leaving you feeling utterly defeated. Don't worry, you're not alone! This comprehensive guide will walk you through various methods to banish that pesky page from your document, leaving you with a clean and perfectly formatted Word file.
Understanding the Problem: Why Won't My Page Delete?
Before we dive into solutions, it's important to understand why a page might refuse to delete. The most common culprits are:
- Hidden Text or Objects: Invisible text, images, or other objects might be occupying space on the page, preventing its deletion.
- Section Breaks: Unwanted section breaks can create "phantom" pages that appear empty but won't delete. They're often the silent villains in this scenario.
- Page Breaks: While less frequent than section breaks, an extra page break can also cause this issue.
- Footnotes or Endnotes: If a footnote or endnote extends to the next page, the page may appear empty but won't delete until the footnote/endnote is resolved.
- Software Glitches: Occasionally, a simple bug within Word itself can cause this problem. A restart is usually the remedy.
How to Delete a Stubborn Page in Microsoft Word: Step-by-Step Solutions
Let's tackle those problematic pages with these proven strategies:
1. Show/Hide Formatting Marks
This is your first line of defense. Hidden characters (like paragraph marks, spaces, and section breaks) are often the unseen culprits.
- Steps: Go to the Home tab and click the Show/Hide button (it looks like a paragraph symbol ¶). This will reveal all hidden formatting marks. You might now see those hidden characters occupying space on the page. Carefully delete any unnecessary characters or breaks.
2. Check for Section Breaks
Section breaks are notorious for creating phantom pages. Let's hunt them down:
- Steps: With formatting marks visible (as shown above), carefully examine your page breaks. Double-click on the section breaks and ensure they are placed where you intend. Delete any unnecessary section breaks.
3. Inspect for Hidden Text and Objects
Word can conceal more than just formatting marks. Let's uncover any hidden elements:
- Steps: Go to the Home tab and ensure there are no hidden elements. You may want to click "Select" and then "Select All" to highlight the entire document and see if any hidden objects show up. If you find any, delete them.
4. Delete Page Breaks Manually
A rogue page break can cause similar issues:
- Steps: With formatting marks showing, look for page breaks (they're usually represented by a dashed line). If you find an extra page break where you don't need it, carefully select and delete it.
5. Tackle Footnotes and Endnotes
These can sometimes cause problems:
- Steps: Examine any footnotes or endnotes extending to a page you want to delete. Adjust the content to remove the extension to the unwanted page, then try deleting the page again.
6. Restart Word (and Your Computer)
Sometimes, the simplest solution is the best. A simple restart can clear any temporary glitches causing the problem:
- Steps: Close and reopen Microsoft Word. If that doesn't work, restart your entire computer.
7. Create a New Document
As a last resort, transfer the contents of your problematic document to a fresh, new document. This helps rule out any underlying corruption within the original file.
- Steps: Create a blank Word document and copy and paste the content from your troublesome document, section by section. This might be time-consuming, but it often solves the problem.
Preventing Stubborn Pages in the Future
Prevention is always better than cure! Here are some tips to avoid this frustration in the future:
- Regularly Save Your Work: This prevents data loss and can often help identify where a problem began.
- Use the "Show/Hide" Feature: Regularly check for hidden characters to keep your document clean.
- Avoid Excessive Formatting: Overly complex formatting can sometimes create these issues. Keep things relatively straightforward.
By following these steps, you'll conquer those stubborn pages and reclaim control over your Word documents! Remember, patience and a systematic approach are key to resolving this common problem. Good luck!