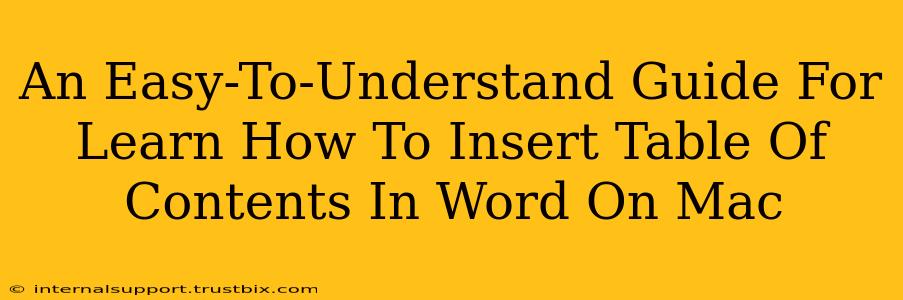Creating professional-looking documents on your Mac just got easier! This guide will walk you through the simple steps of inserting a table of contents (TOC) in Microsoft Word for Mac, ensuring your documents are well-organized and easy to navigate. We'll cover everything from preparing your document to customizing your TOC for the best results.
Preparing Your Document for a Table of Contents
Before you can insert a table of contents, you need to ensure your Word document is properly formatted. This involves using heading styles consistently throughout your document. Think of heading styles as the backbone of your TOC; they tell Word which sections to include.
Using Heading Styles Effectively
-
Why Heading Styles Matter: Using the built-in heading styles (Heading 1, Heading 2, Heading 3, etc.) is crucial. These styles aren't just for formatting; they provide the structural information Word needs to create your TOC automatically. Manually formatting text as headings won't work.
-
Applying Heading Styles: Select the text you want to designate as a heading (e.g., your chapter title). Then, in the "Home" tab, choose the appropriate heading style from the "Styles" group. For main sections, use Heading 1; for subsections, use Heading 2, and so on. Consistent use is key for an accurate TOC.
-
Consistency is Key: Maintain consistency throughout. Don't mix and match heading styles arbitrarily; stick to the hierarchical structure for a clean and logical TOC. For instance, if you use "Heading 1" for a chapter title, all chapter titles should use "Heading 1".
Inserting the Table of Contents in Word for Mac
Once your headings are styled correctly, inserting the TOC is a breeze.
Step-by-Step Instructions:
-
Place Your Cursor: Position your cursor where you want the table of contents to appear in your document (usually at the beginning).
-
Navigate to the References Tab: Click on the "References" tab in the Word ribbon at the top of the screen.
-
Select Table of Contents: In the "Table of Contents" group, you'll see various table of contents options. Select the style you prefer; the simple "Automatic Table 1" is usually a good starting point.
-
Automatic Generation: Word will automatically generate your table of contents based on the heading styles you've applied. It will list all your headings with their corresponding page numbers.
Updating Your Table of Contents
If you make changes to your document (add or delete headings, change page numbers), you'll need to update your table of contents to reflect these changes.
Updating the TOC:
-
Right-Click the TOC: Right-click on the table of contents you've already inserted.
-
Select "Update Field": Choose "Update Field" from the context menu. You can choose to update only the page numbers or the entire table.
Customizing Your Table of Contents
While the default TOC is functional, you can customize its appearance to match your document's style.
Customization Options:
-
Different Styles: Explore the various table of contents options available in the "References" tab. Experiment with different styles to find one that complements your document.
-
Manual Formatting: After generating the TOC, you can manually adjust the formatting (font, size, spacing) to fine-tune its appearance. However, remember to update the field again after making manual changes.
-
Numbering Levels: Adjust the number of heading levels included in the TOC. You can show or hide different heading levels to control the level of detail in your table of contents.
By following these steps, you can effortlessly create and manage professional-looking tables of contents in your Word documents on your Mac, improving the readability and overall organization of your work. Remember, consistent use of heading styles is the key to a perfectly generated and automatically updated table of contents.