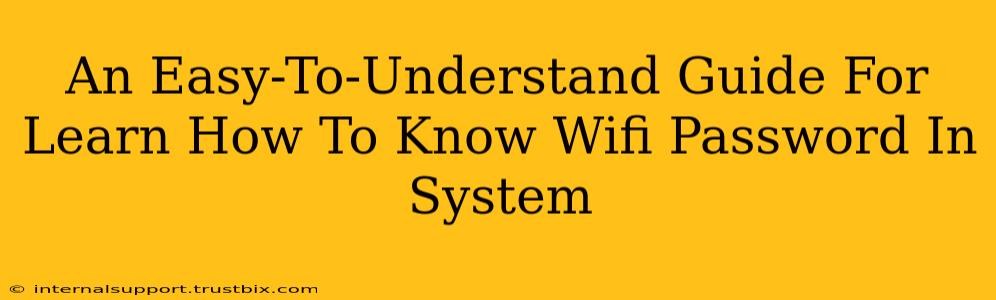Knowing your WiFi password is crucial, whether you're setting up a new device or troubleshooting connectivity issues. This guide provides simple, step-by-step instructions for finding your WiFi password on various operating systems. We'll cover Windows, macOS, Android, and iOS, ensuring you can quickly access this vital information.
Finding Your WiFi Password on Windows
There are several ways to uncover your WiFi password on a Windows system. The method you choose depends on whether you're using a desktop or laptop and the specific version of Windows you have. However, the core principle remains the same: accessing your network connection settings.
Method 1: Using the Network and Sharing Center (Most Windows Versions)
- Open the Network and Sharing Center: You can typically do this by searching for "Network and Sharing Center" in the Windows search bar.
- Click "Change adapter options": This will open a list of your network connections.
- Find your Wi-Fi connection: Right-click on the Wi-Fi network you're connected to (it usually has an icon resembling a wireless signal).
- Select "Status": A new window will appear.
- Click "Wireless Properties": Look for this button towards the bottom of the window.
- Select the "Security" tab: This tab will contain the security information for your network.
- Check "Show characters": This will reveal your WiFi password.
Important Note: You'll need administrator privileges to perform these steps.
Method 2: Using Command Prompt (Advanced Users)
For more technically inclined users, the command prompt offers a direct route to your WiFi password. This method requires a deeper understanding of command-line interfaces.
- Open Command Prompt as administrator: Search for "cmd" in the Windows search bar, right-click on "Command Prompt," and select "Run as administrator."
- Type the following command and press Enter:
netsh wlan show profile name="YourWiFiNetworkName" key=clear(Replace "YourWiFiNetworkName" with the actual name of your WiFi network). - Locate the "Key Content" section: The command output will display your WiFi password in this section.
Finding Your WiFi Password on macOS
Accessing your WiFi password on a Mac is surprisingly straightforward. Follow these steps:
- Open Keychain Access: You can find this application by searching for it using Spotlight (Command + Space).
- Search for your network name: In the search bar, type the name of your WiFi network.
- Locate the network entry: The results will show the network's entry in the Keychain Access application. Select it.
- Check the "Show Password" box: You'll be prompted to authenticate using your macOS password.
- Your WiFi password will be revealed.
Finding Your WiFi Password on Android and iOS
Unfortunately, accessing your WiFi password directly on Android and iOS devices is generally not possible without rooting/jailbreaking, which is not recommended due to security risks. The password is typically stored securely by the operating system and not directly accessible to users.
However, you can usually find the password in your router's settings. Most routers have web interfaces accessible through a web browser where you can view and manage your WiFi network settings including the password. You'll need your router's IP address (often found in your router's documentation or by searching for "Router IP Address" on your device) to access it. Consult your router's manual for specific instructions.
Tips for Remembering Your WiFi Password
To avoid these searches in the future, consider using a password manager to securely store all your passwords. Alternatively, write down your WiFi password and store it safely.
Conclusion
Locating your WiFi password varies slightly depending on your operating system. This guide provides comprehensive instructions to find it quickly and easily. Remember to protect your WiFi network security by using a strong, unique password and keeping your router's firmware updated.