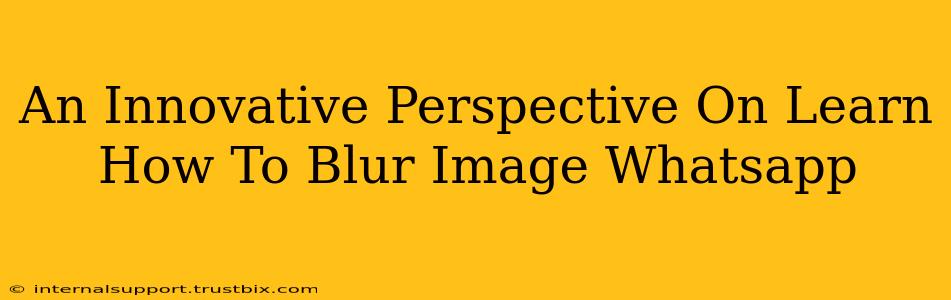WhatsApp, a ubiquitous messaging app, offers a surprisingly limited built-in toolkit for image editing. While you can't directly blur images within the app itself, achieving that blurred effect is easier than you might think. This post explores innovative methods to blur your WhatsApp images, moving beyond simple cropping and delving into techniques for subtle and dramatic blurring. We'll cover both pre-edit and app-based solutions, catering to various technical skill levels.
Why Blur Images on WhatsApp?
Before diving into the how, let's address the why. Blurring images in WhatsApp serves several key purposes:
- Privacy: Protecting sensitive information by obscuring faces, addresses, or other identifying details.
- Artistic Expression: Adding a touch of visual interest to your photos, creating a bokeh effect, or highlighting specific elements.
- Emphasis: Drawing attention to a particular part of an image by blurring the background.
- Censoring: Subtly hiding unwanted elements without completely removing them from the photo.
Method 1: Pre-Editing with External Apps (For Superior Control)
This method offers the most control and delivers high-quality results. Numerous photo editing apps available on both iOS and Android allow you to blur images before sending them via WhatsApp.
Popular Apps & Features:
- Snapseed (iOS & Android): This versatile app boasts a powerful blurring tool allowing for precise selection and intensity adjustment. You can create everything from a soft, subtle blur to a sharp, dramatic effect.
- Adobe Lightroom Mobile (iOS & Android): Similar to Snapseed, Lightroom offers a robust suite of tools, including radial and linear blur options for sophisticated effects.
- TouchRetouch (iOS & Android): While primarily designed for object removal, this app's cloning tool can be cleverly used to create a blurring effect by subtly blending adjacent pixels.
Process:
- Edit: Open your image in your chosen app and use the blur tool to achieve your desired effect. Experiment with different brush sizes and intensities to perfect the look.
- Save: Save the edited image to your phone's gallery.
- Share: Open WhatsApp and attach the blurred image to your chat.
Method 2: In-App Techniques (Quick & Easy Options)
If you prefer a quicker method without downloading additional apps, these in-app techniques can achieve a decent blur:
Using Stickers and Emojis:
- Overlaying: Strategically place stickers or emojis over sensitive areas to create a makeshift blur. While not perfect, it’s a fast solution for quick privacy needs.
Method 3: Using Built-in Operating System Features (A Hidden Gem)
Many smartphones have built-in screenshot editing capabilities that include blurring options. This provides a simple alternative.
How it Works:
- Take a Screenshot: Capture a screenshot of the image you want to blur.
- Edit the Screenshot: Access your phone's built-in screenshot editor (the method varies by phone model). Look for a blur or "pixelate" option.
- Blur the area: Apply the blurring effect to the desired section.
- Save and Share: Save the edited screenshot and send it via WhatsApp.
Mastering the Art of the Blur: Tips & Tricks
- Consider the context: A subtle blur for privacy is different from a dramatic blur for artistic effect.
- Experiment with intensity: Don’t be afraid to play around with different blur levels to find the perfect balance.
- Less is often more: Sometimes, a gentle blur is more effective than an overly harsh one.
- Blend seamlessly: Ensure the transition between blurred and unblurred areas is smooth to avoid a jarring effect.
Conclusion: Unlocking WhatsApp's Blurring Potential
While WhatsApp lacks a dedicated blur tool, resourceful users can achieve stunning results using external apps, in-app techniques, or even built-in operating system features. Mastering these methods enhances privacy, adds artistic flair, and unlocks a whole new level of creative expression within your WhatsApp conversations. Experiment with these techniques and discover your unique blurring style!