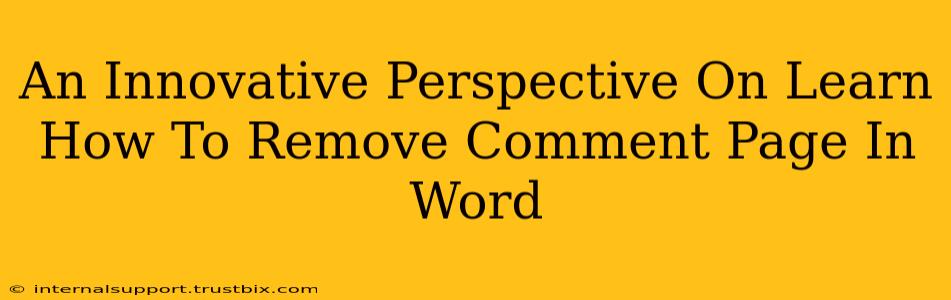Tired of those pesky comment pages cluttering your Word document? Want a clean, polished final version without the extra baggage? This isn't just about removing comment pages; it's about mastering your Word document and achieving a professional, streamlined result. We'll explore innovative approaches beyond the basic "delete" button, ensuring your final product is pristine and ready for its intended audience.
Beyond the Obvious: Strategies for Removing Comment Pages in Word
The simple act of deleting comment pages can sometimes lead to unintended consequences. Here's a smarter, more strategic approach:
1. The "Selective Deletion" Method: Precision is Key
This method focuses on removing comments themselves, rather than entire pages. This is particularly useful if comments are interspersed throughout your document, rather than concentrated on specific pages.
- Step 1: Navigate to the Review tab in your Word ribbon.
- Step 2: Click on "Show Markup" and choose the option to show only comments (or, if necessary, deselect all markup).
- Step 3: Carefully review each comment. Select and delete only the comments you want to remove. This ensures you retain any valuable edits or suggestions, while removing unnecessary clutter.
This method is ideal for documents with a mixture of comments and essential content, ensuring you maintain the integrity of your work.
2. The "Print Layout" Secret: Visual Control
Sometimes, comments occupy entire pages due to formatting. Using Print Layout gives you a visual representation of where comments are located and allows for more precise deletion:
- Step 1: Switch to Print Layout view.
- Step 2: Locate the comments visually. They are typically displayed in the margins or alongside the text.
- Step 3: Select and delete the comments directly in Print Layout. This gives you better visual control and eliminates the need to hunt for comments individually.
This approach is best for documents with large blocks of comments, offering a cleaner, more visual approach to removal.
3. The "Accept/Reject" Power Move: Managing Changes Intelligently
If the comments represent tracked changes, use the Accept/Reject features. This is a more sophisticated approach that helps in collaboration and document management.
- Step 1: Go to the Review tab.
- Step 2: Use the "Accept" or "Reject" options to handle each comment individually. Accepting incorporates the change into the document; rejecting removes it. You have the flexibility to pick and choose.
- Step 3: Once you've reviewed all comments, the extra pages will disappear as the changes are integrated or discarded.
This is perfect for documents with multiple contributors, offering a controlled method to manage revisions and remove unnecessary comment pages.
4. The "Copy and Paste" Clean Sweep: Starting Anew
If your document's layout is heavily impacted by comments and you desire a completely clean slate, consider this approach:
- Step 1: Copy the entire text content of the document (excluding comments and header/footers).
- Step 2: Create a new, blank Word document.
- Step 3: Paste the copied content into the new document.
- Step 4: Format the new document as needed.
This method is ideal for heavily annotated documents, providing a fresh start and eliminating any formatting issues caused by comments.
Optimizing Your Word Document for a Seamless Workflow
Remember that preventing comment page issues starts before they appear. Efficient collaboration and clear communication with co-authors can significantly minimize the number of comments and, consequently, the need for extensive cleanup.
By implementing these innovative strategies, you'll master the art of removing comment pages in Word, enhancing your document's professionalism and streamlining your workflow. No more frustrating extra pages! Your documents will be clean, polished, and ready for their final presentation.