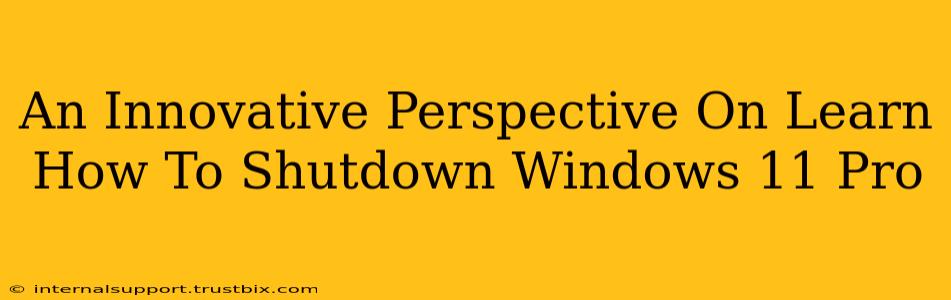Shutting down your Windows 11 Pro computer seems simple enough, right? Click the Start button, select Power, and choose Shut down. But what if there were more efficient, innovative, and even fun ways to power down your system? This post delves beyond the basics, exploring different shutdown methods and offering a fresh perspective on this everyday task.
Beyond the Start Menu: Alternative Shutdown Methods
While the traditional Start Menu method is reliable, exploring alternative approaches can boost your productivity and even add a touch of tech-savvy flair.
1. The Keyboard Shortcut King: Speed and Efficiency
For the efficiency-minded, keyboard shortcuts are your best friend. Pressing Windows key + X opens the Quick Access Menu. From there, you can select Shut down or sign out, then Shut down. This method is significantly faster than navigating the Start Menu, especially if you perform this action frequently. Mastering keyboard shortcuts is a hallmark of a true Windows power user!
2. The Command Prompt Connoisseur: A Deeper Dive
For those who appreciate a bit more technical control, the Command Prompt offers a powerful alternative. Open Command Prompt as an administrator (search for "cmd," right-click, and select "Run as administrator"). Then, type shutdown /s /t 0 and press Enter. This command instantly initiates a shutdown. The /s parameter specifies shutdown, and /t 0 sets the timer to zero seconds, resulting in an immediate shutdown. This is perfect for those who need to quickly power down their system.
3. The Power Button Prowess: A Simple Yet Effective Method
Don't forget the tried-and-true power button! Pressing and holding the power button will forcibly shut down your Windows 11 Pro machine. This should be used as a last resort, however, as it doesn't allow Windows to save your work properly and could potentially lead to data corruption if used excessively. Use this method only when your system is unresponsive.
Optimizing Your Shutdown Experience
Even the simplest actions can be optimized for better results. Here are some tips to enhance your Windows 11 Pro shutdown experience:
1. Fast Startup: A Balancing Act
Windows 11 Pro offers a "Fast Startup" feature, designed to reduce boot times. While generally beneficial, it can sometimes interfere with a completely clean shutdown. Consider disabling Fast Startup (search for "Power Options," then select "Choose what the power buttons do," then "Change settings that are currently unavailable"). This ensures a more thorough shutdown, but may slightly increase boot times. Weigh the pros and cons based on your specific needs.
2. Scheduled Shutdowns: Automation for Efficiency
For repetitive tasks, consider scheduling automatic shutdowns. This is especially useful for servers or computers used for specific tasks. Use the Task Scheduler to automate this process, saving you time and effort in the long run. This is a more advanced technique but incredibly powerful for streamlined workflow management.
Conclusion: Mastering the Art of the Windows 11 Pro Shutdown
Mastering the art of shutting down your Windows 11 Pro computer goes beyond a simple click. By understanding alternative methods and optimizing your settings, you can improve your efficiency, enhance your workflow, and even add a touch of tech-savvy finesse to your daily routine. Choose the method that best suits your needs and enjoy a smoother, more efficient shutdown experience!