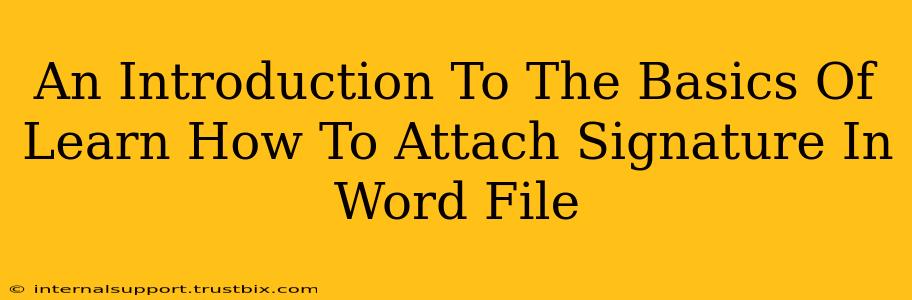Adding a signature to your Word documents is crucial for professional correspondence, legal documents, and personal projects. Whether it's a scanned image of your handwritten signature or a digital signature, mastering this skill elevates your document's professionalism and authenticity. This guide provides a comprehensive introduction to the basics of attaching signatures in Word files, covering various methods and addressing common issues.
Understanding Signature Types in Microsoft Word
Before diving into the how-to, let's clarify the different types of signatures you can incorporate:
1. Image-Based Signatures:
This is the most common method. You simply scan your handwritten signature and insert it as an image into your Word document. It's straightforward and recognizable, but lacks the legal weight of a digital signature.
Pros: Easy to implement, visually familiar.
Cons: Can be easily copied and forged; not legally binding in most cases.
2. Digital Signatures (Using Certificates):
Digital signatures provide a higher level of security and authenticity. They employ digital certificates to verify the signer's identity and ensure document integrity. This method is generally used for legally binding documents. While Word offers some capabilities here, more robust digital signature solutions often integrate with other software.
Pros: Secure, legally binding (depending on implementation and jurisdiction), tamper-evident.
Cons: Requires digital certificates and often specialized software; more complex setup.
How to Add an Image-Based Signature to a Word Document
This is the most accessible method for most users. Here's a step-by-step guide:
-
Scan your Signature: Use a scanner or your phone's camera to create a clear image of your handwritten signature on white paper. Ensure the background is clean and the signature is legible.
-
Save the Image: Save your signature as a common image format like JPEG (.jpg) or PNG (.png). A high-resolution image will ensure a crisp appearance in your document.
-
Insert the Image into Word: Open your Word document and navigate to the "Insert" tab. Click on "Pictures" and select your saved signature image.
-
Resize and Position: Once inserted, resize and position your signature as desired. You can use the sizing handles to adjust the size and drag the image to the location you want.
-
Lock the Image (Optional): To prevent accidental movement or resizing, right-click the image and select "Wrap Text." Choose "Behind Text" to position it below text. You can further protect against accidental changes by grouping the signature with any other elements in that section of your document.
Tips for a Professional Look
- Use a High-Resolution Scan: A clear image is vital for professional presentation.
- Maintain Consistency: Use the same signature image across all your documents for brand recognition and consistency.
- Appropriate Sizing: Avoid excessively large or small signatures that disrupt the document layout.
- Consider Signature Placement: Choose a location that doesn't obstruct important text.
Beyond the Basics: Exploring Advanced Features
While this covers the fundamental methods, further exploration might involve learning about digital signature software integration with Word or using features like watermarking for added security. These more advanced techniques can improve security and legal compliance.
Conclusion
Adding a signature to your Word documents is a simple yet effective way to enhance professionalism and authenticity. By understanding the different signature types and following the steps outlined above, you can easily incorporate signatures into your documents. Remember to choose the method that best suits your needs and security requirements. Mastering this skill will greatly improve your document management and overall workflow.