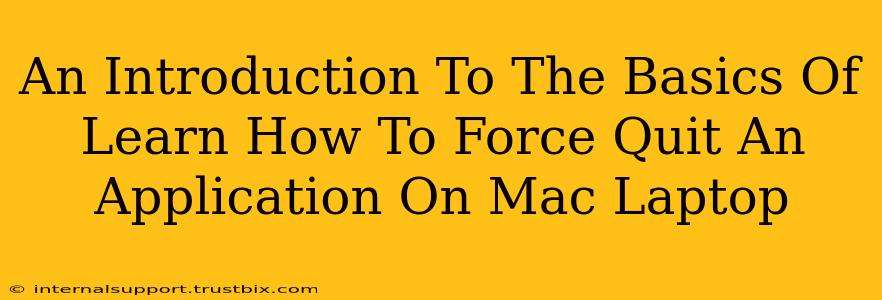Knowing how to force quit an application on your Mac laptop is a crucial skill for any user. A frozen or unresponsive app can bring your entire workflow to a standstill. This guide provides a straightforward explanation of how to handle such situations, ensuring you can quickly regain control of your Mac. We'll cover several methods, catering to different levels of comfort with your computer.
Why Force Quit?
Before diving into the how, let's understand the why. Sometimes, an application becomes unresponsive. This can manifest in several ways:
- Frozen screen: The app window is frozen, and you can't interact with it.
- Unresponsive commands: You click buttons or type, but nothing happens.
- System slowdown: A single unresponsive app can significantly slow down your entire Mac.
- Application crash: The application unexpectedly quits, leaving you with unsaved work (potentially).
In these situations, a simple close window command won't work. That's where force quitting comes in. Force quitting immediately terminates the application, regardless of its current state. While it's best to avoid force quitting if possible (as you might lose unsaved data), it's often necessary to restore your Mac's functionality.
Method 1: Using the Keyboard Shortcut (Fastest Method)
This is the quickest and most efficient way to force quit an application:
- Press and hold the Command (⌘) key and the Option (⌥) key simultaneously.
- Press and hold the Esc key. This will bring up the Force Quit Applications window.
- Select the unresponsive application from the list.
- Click the Force Quit button.
This keyboard shortcut is incredibly handy, especially when your mouse cursor is frozen or unresponsive.
Method 2: Using the Apple Menu (For Beginners)
This method is ideal for users who are less familiar with keyboard shortcuts:
- Click the Apple menu (the Apple icon in the top-left corner of your screen).
- Select Force Quit. This will also open the Force Quit Applications window.
- Select the unresponsive application.
- Click the Force Quit button.
Method 3: Using Activity Monitor (For Advanced Troubleshooting)
Activity Monitor provides more detailed information about your running applications, allowing you to identify resource-hogging processes. While not strictly necessary for simple force quits, it's a valuable tool for understanding why an application might be unresponsive:
- Open Activity Monitor (you can find it in Applications > Utilities).
- Locate the unresponsive application in the list.
- Select the application and click the X button in the top-left corner of the window. This will prompt you to force quit the application.
Preventing Future Freezes
While force quitting is a necessary skill, it's better to prevent applications from freezing in the first place. Here are some preventative measures:
- Keep your software updated: Outdated software is more prone to bugs and crashes.
- Close unnecessary applications: Running too many applications simultaneously can strain your Mac's resources.
- Regularly restart your Mac: A restart clears out temporary files and processes.
- Install reputable software: Only download applications from trusted sources to minimize the risk of malware.
By mastering these methods and implementing preventative measures, you can keep your Mac running smoothly and efficiently, minimizing interruptions to your workflow. Remember, force quitting is a tool to regain control; use it wisely and proactively address potential issues to enhance your overall Mac experience.