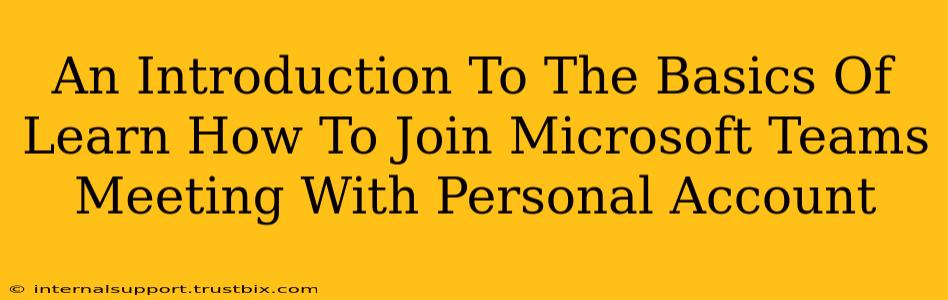Joining a Microsoft Teams meeting doesn't require a full-fledged Microsoft 365 subscription. You can easily participate using a personal account, making collaboration and communication accessible to everyone. This guide will walk you through the simple steps involved, covering various scenarios and addressing common questions.
Why Use a Personal Account for Microsoft Teams Meetings?
Microsoft Teams offers powerful communication features beyond basic video conferencing. Whether you're collaborating on a project, attending a webinar, or simply catching up with friends and family, using your personal account grants access to these features without the need for a work or school account. This flexibility is a significant advantage, especially for those who don't have access to a Microsoft 365 environment.
Key Benefits of Using a Personal Account:
- Accessibility: Join meetings effortlessly without needing a work or school account.
- Simplicity: Easy to set up and use, with a familiar interface.
- Free Features: Access core features like video conferencing, chat, and file sharing.
Joining a Microsoft Teams Meeting: A Step-by-Step Guide
Joining a meeting is straightforward, regardless of whether you're using a desktop, mobile app, or web browser. Here's a comprehensive breakdown:
Method 1: Using a Meeting Link
This is the most common method. You'll typically receive a meeting link in an email invitation or calendar invite.
-
Open the Meeting Link: Click the link provided in the email or calendar invitation. This will usually open your default web browser, or launch the Teams app if it's already installed.
-
Choose "Join as a Guest": If prompted, select the option to "Join anonymously" or "Join as a Guest." This bypasses the requirement to log in with a full Microsoft account.
-
Enter your Name: You'll likely be asked to enter your name. Use a recognizable name so participants can identify you.
-
Join the Meeting: Once you've entered your name, click "Join" to enter the meeting.
Troubleshooting Tip: If the link doesn't work, ensure you have a stable internet connection and consider clearing your browser's cache and cookies.
Method 2: Using the Microsoft Teams App
If you have the Microsoft Teams app installed on your desktop or mobile device:
-
Open the App: Launch the Microsoft Teams application.
-
Join a Meeting: You should see an option to "Join a meeting" or a similar prompt. Enter the meeting code provided by the organizer. The meeting code is usually a numerical string, different from the meeting link.
-
Enter Your Name (If Required): As in the previous method, you'll need to enter your name.
-
Access Meeting Features: Once inside, you can utilize all available meeting features, such as video, audio, chat, and screen sharing (depending on the host's settings).
Optimizing Your Meeting Experience
For a smoother experience, consider these tips:
- Test your Audio and Video: Before the meeting starts, test your microphone and camera to ensure they're working correctly.
- Check Your Internet Connection: A stable internet connection is crucial for a seamless experience.
- Use Headphones: Headphones significantly reduce background noise and improve audio quality.
- Familiarize Yourself with the Interface: Spend a few minutes exploring the meeting controls to understand how to mute/unmute, turn your camera on/off, and share your screen.
Conclusion: Joining Meetings Made Easy
Joining a Microsoft Teams meeting with a personal account is quick, easy, and requires minimal technical expertise. By following the steps outlined above and implementing the optimization tips, you'll be well-prepared for your next virtual meeting. Remember to always respect the meeting etiquette and ensure you are contributing positively to the conversation.