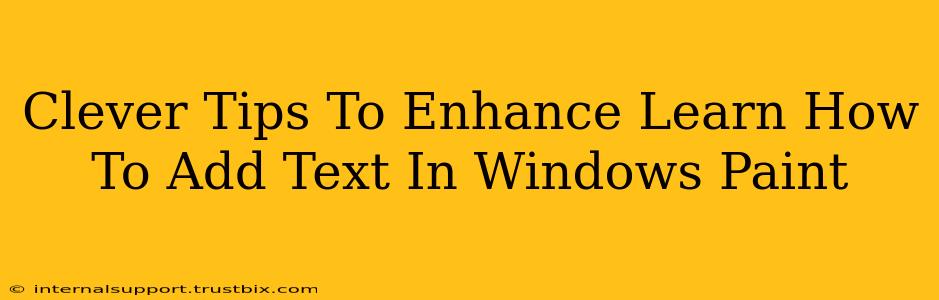Adding text to images in Windows Paint might seem basic, but mastering the nuances can significantly elevate your image editing game. This guide goes beyond the simple "how-to" and offers clever tips and tricks to make your text stand out and create professional-looking results. Let's dive in!
Beyond the Basics: Unleashing Paint's Text Capabilities
Most people know the basics: open Paint, select the "A" icon, type your text, and choose a font. But what about making it truly impactful? This is where the cleverness comes in.
1. Mastering Font Selection: More Than Just Times New Roman
Windows Paint offers a surprisingly diverse range of fonts. Experiment! The right font can drastically change the mood and readability of your text. Consider:
- Serif vs. Sans-serif: Serif fonts (like Times New Roman) have small decorative strokes at the ends of letters, lending a more formal feel. Sans-serif fonts (like Arial) are cleaner and more modern.
- Font Weight and Style: Bold, italic, or underlined text can add emphasis and visual interest. Play with these options to see what suits your design.
- Font Size Matters: Adjust the font size to ensure your text is easily readable, especially for smaller images. Too small, and it's illegible; too large, and it overwhelms the image.
2. Strategic Color Choices: Making Your Text Pop
The color of your text should complement your image. Avoid colors that clash or are too similar to the background. Here are some approaches:
- High Contrast: Use a text color that starkly contrasts with the background for maximum readability. Black on white or white on black are classic choices.
- Complementary Colors: Experiment with colors that sit opposite each other on the color wheel (e.g., blue and orange, red and green). This creates a visually striking effect.
- Analogous Colors: Use colors that are next to each other on the color wheel for a more harmonious and subtle look.
3. Text Alignment and Positioning: Perfect Placement Every Time
Proper alignment and placement are crucial for readability and aesthetics.
- Alignment Options: Paint allows you to align text to the left, center, or right. Choose the alignment that best suits your design.
- Precise Positioning: Use the selection tool to carefully move your text to the desired location on the image. Zoom in for finer control.
- Transparency and Overlays: Although Paint doesn't offer direct transparency, you can create a subtle overlay effect by carefully choosing a background color that blends with the image.
4. Advanced Techniques: Layering and Effects
While Paint lacks sophisticated layer management, you can achieve a layered effect by creating separate images with text and then combining them. This allows for more complex text arrangements.
Optimizing Your Images for the Web
Once you've added your text, remember to optimize your image for the web:
- File Size: Smaller file sizes mean faster loading times. Use a suitable image format (like JPEG) and compress your image without significant loss of quality.
- Resolution: Choose a resolution appropriate for your intended use (web, print, etc.). Too high, and the file size will be unnecessarily large. Too low, and your image will look pixelated.
By mastering these clever tips, you can transform your simple text additions in Windows Paint into sophisticated and visually appealing results. Remember, practice makes perfect! Experiment with different fonts, colors, and alignment options to discover your unique style and create stunning images.