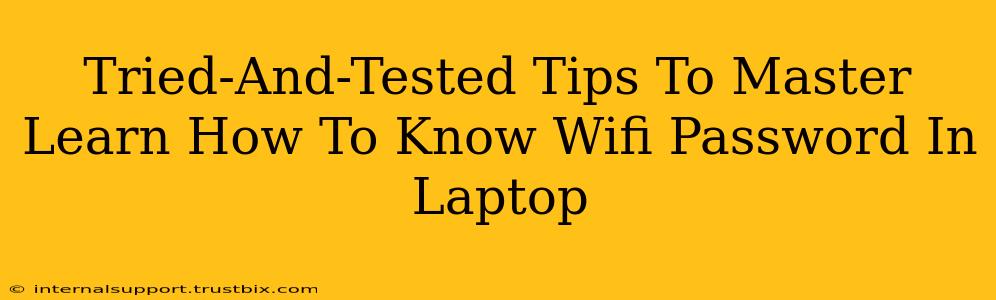Knowing your WiFi password is crucial, especially if you need to connect new devices or troubleshoot network issues. This guide provides tried-and-tested methods to find your WiFi password on your laptop, catering to various operating systems and scenarios. We'll cover how to find the password for networks you're already connected to, as well as troubleshooting steps if you're having difficulty.
Finding Your WiFi Password on Windows
Windows offers a few convenient ways to retrieve your saved WiFi passwords. Here are two primary methods:
Method 1: Using the Network and Sharing Center
- Open the Network and Sharing Center: Search for "Network and Sharing Center" in the Windows search bar and click on it.
- Access Network Connections: In the window that appears, click on "Change adapter options."
- Find Your WiFi Connection: Locate your wireless network connection (it usually has an icon resembling WiFi waves).
- View Wireless Properties: Right-click on the connection and select "Status."
- Reveal the Security Key: Click on the "Wireless Properties" button. Go to the "Security" tab. Check the box labeled "Show characters." Your network security key (password) will be displayed.
Important Note: This method only works if you've previously connected to the WiFi network and saved the password.
Method 2: Using Command Prompt (For Advanced Users)
This method involves using the netsh command in Command Prompt. It's slightly more technical but can be helpful in specific situations.
- Open Command Prompt as Administrator: Search for "cmd" in the Windows search bar, right-click on "Command Prompt," and select "Run as administrator."
- Execute the Command: Type the following command and press Enter:
netsh wlan show profile name="YourNetworkName" key=clear(Replace "YourNetworkName" with the actual name of your WiFi network). - View the Password: The output will display various network details, including the "Key Content," which is your WiFi password.
Finding Your WiFi Password on macOS
macOS also provides ways to access your saved WiFi passwords, though the process differs slightly from Windows.
Using Keychain Access
- Open Keychain Access: You can find this utility by searching for it in Spotlight (Command + Space).
- Search for Your Network: Search for the name of your WiFi network in the Keychain Access search bar.
- View Password: Double-click on the network entry. Check the "Show Password" box. You will be prompted to enter your macOS user password for authentication.
Important Consideration: This method requires administrator privileges on your macOS system.
Troubleshooting Common Issues
- Password Not Found: If you can't find your password using the methods above, you might have not saved the password when initially connecting to the network. You'll need to contact your network administrator or the person who set up the WiFi network to obtain the password.
- Incorrect Network Name: Double-check the name of your WiFi network for typos. Even a small mistake can prevent you from finding the saved password.
- Administrator Privileges: Ensure you're logged in with an account that has administrator privileges. Otherwise, you may not have permission to access saved WiFi passwords.
Optimizing Your WiFi Network
While finding your password is important, optimizing your WiFi network for speed and reliability is equally crucial. Consider these factors:
- Router Placement: Position your router in a central location, away from obstructions like walls and large metal objects.
- Channel Interference: Use a WiFi analyzer app to identify less congested WiFi channels.
- Strong Password: Use a strong and unique password for your WiFi network to enhance its security.
By following these tips and troubleshooting steps, you'll be well-equipped to find your laptop's WiFi password and maintain a smoothly connected network. Remember to always prioritize network security by using strong passwords and keeping your router's firmware updated.