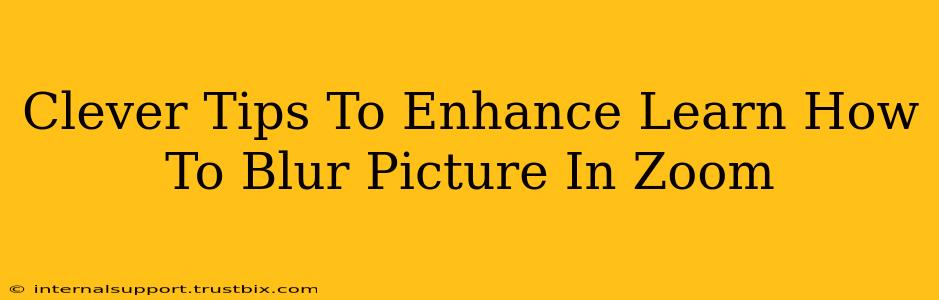Want to know how to master the art of blurring your background in Zoom? This isn't just about hiding a messy room; it's about boosting your professionalism and enhancing your video conferencing experience. This guide provides clever tips and tricks to help you achieve that perfect, subtly blurred backdrop, every time.
Understanding Zoom's Background Blur Feature
Zoom's built-in background blur is a fantastic tool, but it's not always perfect. Understanding its limitations is the first step to mastering it. The blur isn't a magic wand. It can sometimes struggle with fast movements or complex backgrounds. Knowing this helps you prepare your environment for optimal blurring.
Optimizing Your Setup for Superior Blurring
Before you even open Zoom, consider these pre-blurring steps:
- Minimize Background Clutter: The less your background has to process, the better the blur will look. A simple, uncluttered space is key.
- Consistent Lighting: Even lighting will prevent the blur from highlighting any shadows or dark areas. Aim for soft, diffused lighting.
- Stable Camera Position: Avoid moving your camera during the meeting. Movement can make the blur look choppy and unnatural.
Advanced Techniques for a Professional Blur
Zoom's basic blur is a good starting point, but here are some pro tips to elevate your virtual background game:
1. Experiment with Virtual Backgrounds (Beyond Blur)
While we're focusing on blurring, remember Zoom also offers virtual backgrounds. A cleverly chosen virtual background can sometimes be a more effective solution than a blurry mess. Choose something simple and professional.
2. Adjust Your Lighting Strategically
This is often overlooked, but proper lighting significantly impacts how the blur renders. Bright, even lighting allows the blur to appear smoother and more natural. Experiment with lamp placement and natural light.
3. Use a Higher-Quality Webcam (If Possible)
A better webcam often translates to improved blur quality. Higher resolution means more detail for the software to work with, leading to a more convincing blur.
4. Check Your Internet Connection
A slow or unstable internet connection can affect the performance of Zoom's background blur. Ensure you have a reliable connection before your meeting.
Troubleshooting Common Blurring Problems
Sometimes, even with the best setup, you might encounter issues. Here's how to tackle some common problems:
- Blur is Too Grainy: This often points to insufficient lighting or a low-quality camera. Improve your lighting and consider upgrading your camera.
- Blur Looks Unnatural: This could be due to camera movement or a highly complex background. Stabilize your camera and simplify your background.
- Blur Isn't Working at All: Check your Zoom settings and make sure the background blur option is enabled. Also, ensure your drivers and Zoom are updated.
Conclusion: Mastering Zoom's Blur for a Polished Online Presence
Mastering Zoom's background blur isn't rocket science, but it does require attention to detail. By following these tips, you can significantly enhance your video conferencing experience, projecting a more professional and polished image to your colleagues and clients. Remember, a clean, well-lit background is the foundation for a successful blur. Now go forth and blur with confidence!