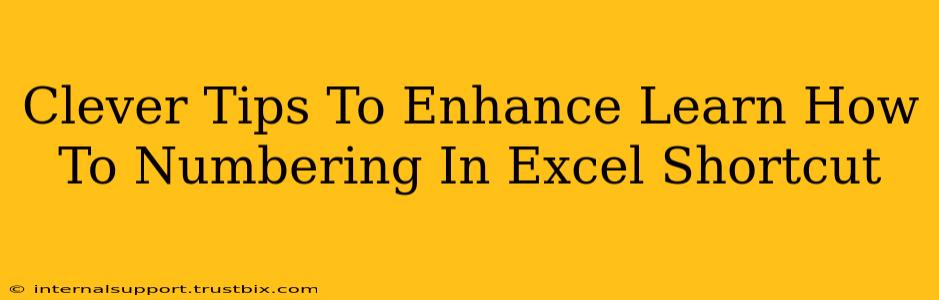Are you tired of manually numbering your Excel sheets? Do you dream of a faster, more efficient way to add sequential numbers to your data? This guide is packed with clever tips and shortcuts to make numbering in Excel a breeze. We'll cover everything from basic techniques to advanced tricks that will dramatically improve your productivity. Let's dive in!
Mastering the Basics: Quick Numbering Shortcuts
Before we explore advanced techniques, let's solidify our foundation. Here are some essential shortcuts for basic numbering in Excel:
The Fill Handle: Your Best Friend
The fill handle is a small square at the bottom right of a selected cell. It's your secret weapon for rapid numbering. Here's how it works:
- Type the starting number in a cell (e.g., 1 in cell A1).
- Select the cell containing the starting number.
- Click and drag the fill handle down (or across) to the desired range. Excel automatically increments the numbers sequentially.
This simple technique is incredibly powerful for creating basic number sequences.
AutoFill Options: Beyond Simple Sequences
The fill handle offers more than just simple incrementing. Right-clicking the fill handle reveals "AutoFill Options." This menu provides several useful choices:
- Fill Series: Perfect for creating more complex sequences, like even numbers, odd numbers, dates, or custom series.
- Fill Formatting Only: Copies only the formatting, not the numerical values. Useful for maintaining consistent styles.
- Fill Without Formatting: Copies only the numerical values, ignoring formatting.
Experiment with these options to discover their versatility!
Level Up Your Numbering Game: Advanced Techniques
Now that we've mastered the basics, let's explore some more advanced techniques to streamline your numbering workflow.
Using the ROW() Function: Dynamic Numbering
The ROW() function returns the row number of a cell. This allows for dynamic numbering that automatically adjusts as you insert or delete rows. For example:
- In cell A1, enter
=ROW(). This will display "1". - Drag the fill handle down. Each subsequent cell will display the corresponding row number.
This is especially useful for large datasets where manual numbering becomes cumbersome.
Custom Number Sequences with Formulas: Beyond Simple Increments
You can create incredibly flexible custom sequences using Excel formulas. For instance, to generate even numbers:
- In cell A1, enter
=2*ROW(). - Drag the fill handle down. This formula multiplies the row number by 2, generating a sequence of even numbers.
Similar formulas can be created for any custom sequence you need. Get creative and explore the possibilities!
Troubleshooting Common Numbering Issues
Even with these techniques, you might encounter some problems. Here are some solutions:
- Numbers aren't incrementing correctly: Double-check your cell formatting. Ensure the cells are formatted as numbers, not text.
- Unexpected values: Review your formulas for errors. A single misplaced parenthesis can lead to incorrect results.
- Fill Handle not working: Try restarting Excel or repairing the program.
Boosting Your Excel Skills: Beyond Numbering
Mastering Excel numbering is just one step towards becoming a true spreadsheet ninja. Explore further and discover the world of pivot tables, macros, and data analysis to unlock even greater productivity!
By implementing these clever tips and shortcuts, you'll significantly enhance your Excel numbering skills, saving valuable time and boosting your overall productivity. Remember to practice regularly to internalize these techniques and unlock your full potential in Excel!