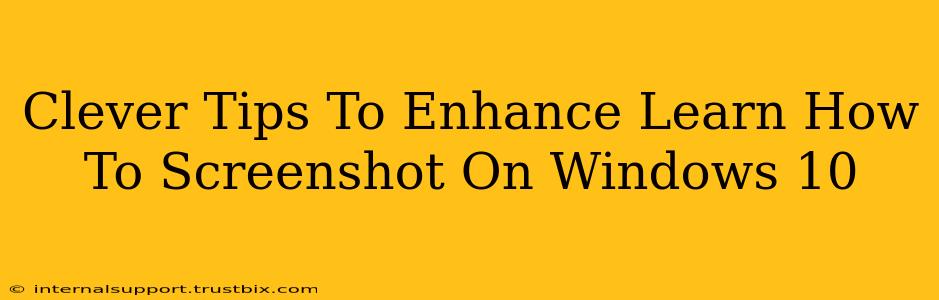Taking screenshots is a fundamental part of using a computer, whether you're a student, a professional, or just a casual user. Windows 10 offers several built-in tools to capture screenshots, but knowing the best way to capture what you need and how to quickly edit those screenshots is key. This post will go beyond the basics, offering clever tips and tricks to elevate your Windows 10 screenshot experience.
Mastering the Basics: Your Go-To Screenshot Methods
Before diving into advanced techniques, let's quickly review the standard ways to take screenshots on Windows 10:
The Classic Snipping Tool:
This built-in tool provides flexibility. You can select a rectangular area, a free-form shape, a specific window, or the entire screen. It's perfect for grabbing specific parts of the screen without unnecessary clutter. To access it, simply type "Snipping Tool" in the Windows search bar.
The Print Screen Key (PrtScn):
The simplest method. Pressing the Print Screen key (often abbreviated as "PrtScn") copies your entire screen to the clipboard. You can then paste it into an image editor like Paint or Photoshop. This is great for quick, full-screen grabs.
Alt + Print Screen:
This shortcut is even more precise. It captures only the active window, saving you time and reducing file size. Perfect for grabbing specific application windows without extra desktop elements.
Level Up Your Screenshot Game: Advanced Techniques
Now for the clever stuff. These tips will make you a Windows 10 screenshot ninja!
Windows Key + Shift + S:
This shortcut opens the Snip & Sketch tool, offering even more advanced snipping options compared to the traditional Snipping Tool. It allows you to save directly to your device and even offers some basic editing functionalities directly within the tool. This method offers the best combination of speed and precision.
Game Bar Screenshots (Xbox Game Bar):
For gamers and anyone needing high-quality screenshots, the Xbox Game Bar is a hidden gem. Press Windows Key + G to open it. You can capture screenshots, record gameplay, and even broadcast your game sessions. This is especially useful for capturing high-resolution images from games.
Enhanced Editing: Beyond Basic Paste
Once you've taken your screenshot, don't just paste it into Paint and call it a day! Explore image editing programs like Paint 3D (built-in to Windows 10) or free online editors for cropping, adding text, highlighting important areas, and more. A well-edited screenshot is a professional-looking screenshot.
Optimize Your Workflow for Maximum Efficiency
These final tips will help you integrate screenshotting seamlessly into your workflow:
- Create a dedicated folder: Organize your screenshots in a designated folder for easy retrieval.
- Use descriptive filenames: Name your screenshots clearly to reflect their content (e.g., "meeting notes," "error message").
- Learn keyboard shortcuts: Mastering shortcuts will significantly speed up your process.
- Experiment with different tools: Try the Snipping Tool, Snip & Sketch, and the Print Screen key to find the method best suited for your needs.
By incorporating these clever tips and techniques, you'll not only learn how to screenshot on Windows 10 efficiently but also become a master of capturing and sharing information visually. Remember, a well-crafted screenshot can be worth a thousand words!