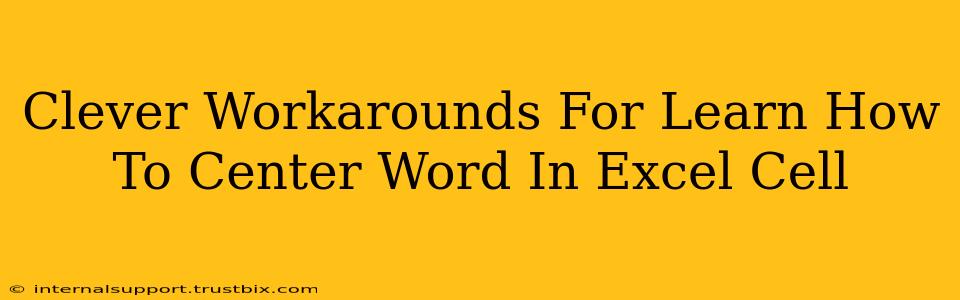So you're wrestling with how to perfectly center text within your Excel cells? It seems simple, right? But sometimes, Excel throws curveballs. Whether it's stubborn text refusing to cooperate or unexpected formatting issues, achieving that perfectly centered look can be trickier than it appears. This post dives into clever workarounds to conquer those centering challenges and get your Excel spreadsheets looking professional.
Understanding Excel's Centering Options
Before we tackle the workarounds, let's quickly review Excel's built-in centering features. You'll find these options on the Home tab of the ribbon:
- Horizontal Alignment: This controls the horizontal positioning of your text. You have options for left, center, right, fill, justify, and center across selection. Center is usually your go-to for central alignment.
- Vertical Alignment: This governs the vertical positioning. Options include top, center, bottom, and distribute. Center again is ideal for vertical centering.
Workarounds for Tricky Centering Scenarios
Even with these basic options, some text stubbornly resists perfect centering. Here are some proven workarounds:
1. Dealing with Long Text Strings
Long text strings often overflow, making centering difficult. Here's how to handle it:
- Wrap Text: Activate Wrap Text (found on the Home tab) to allow the text to wrap within the cell. This will then allow proper vertical and horizontal centering.
- Increase Column Width: If wrapping isn't desired, simply widen the column to accommodate the entire text string. This simple fix often solves the problem.
2. Taming Uncooperative Numbers
Numbers, especially those with leading zeros or decimal points, can sometimes misbehave.
- Format as Text: If centering numbers isn't working, try formatting the cells as Text before entering the data. This prevents Excel from automatically interpreting them as numerical values and interfering with alignment.
- Use the
=sign: Sometimes a simple work around to avoid the numerical alignment quirks is to input your data preceded by an=sign. While not centering by default, Excel interprets this as text, allowing standard centering options to function as intended.
3. Conquering Merged Cells
Centering text across merged cells requires a slightly different approach.
- Center Across Selection: Ensure you have selected the merged cells before applying the Center Across Selection option from the Horizontal Alignment dropdown. This is crucial for proper horizontal centering in merged cells.
4. Handling Special Characters and Fonts
Sometimes, unusual characters or specific fonts can cause alignment issues.
- Font Consistency: Using consistent fonts throughout your spreadsheet can prevent unexpected alignment glitches.
- Character Inspection: If you suspect a specific character is disrupting alignment, carefully examine your data for hidden characters or unusual symbols.
5. The Power of VBA (for Advanced Users)
For advanced users familiar with VBA (Visual Basic for Applications), you can leverage the power of macros for precise, custom text centering solutions. While this is more complex, it opens possibilities for dynamic and automated centering within complex spreadsheets.
Boosting Your Excel Game: Beyond Centering
Mastering cell alignment is a fundamental skill, but there's more to create truly impressive Excel spreadsheets. Explore advanced features like conditional formatting, data validation, and chart creation to elevate your spreadsheet game.
By combining the standard Excel tools with these clever workarounds, you'll conquer those stubborn centering issues and achieve the professional look you desire for your Excel documents. Remember, patience and attention to detail are key when working with spreadsheets. Happy centering!