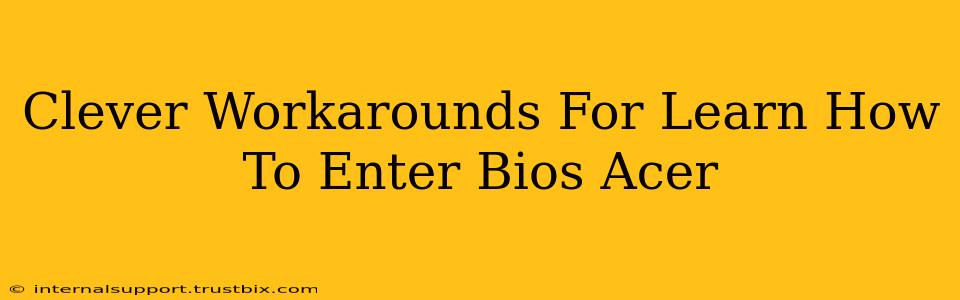Accessing your Acer laptop's BIOS (Basic Input/Output System) might seem daunting, but it's a crucial step for tasks like changing boot order, overclocking (proceed with caution!), or troubleshooting startup issues. Unfortunately, the exact key combination can vary depending on your Acer model and even the age of your machine. But don't worry, this guide provides clever workarounds to help you successfully enter your Acer's BIOS settings.
Understanding the BIOS and Why You Need Access
Before diving into the methods, let's quickly understand what the BIOS is and why you might need access:
- Boot Order: The BIOS controls the boot order, determining which drive (hard drive, SSD, USB) your computer starts from. Changing this is essential when installing a new operating system or booting from a recovery drive.
- Overclocking (Advanced Users Only): The BIOS allows experienced users to adjust CPU and RAM settings, potentially boosting performance. Warning: Incorrect overclocking can damage your hardware. Proceed with extreme caution and only if you fully understand the risks.
- Troubleshooting Startup Issues: If your computer is experiencing startup problems, BIOS access can help you diagnose and resolve the issues.
- Security Settings: The BIOS offers security features like password protection and secure boot options.
Methods to Access the Acer BIOS: A Step-by-Step Guide
Finding the right key combination is often the biggest hurdle. Here's a breakdown of methods to try:
Method 1: The Traditional Key Presses
This is the most common method, but it requires a bit of trial and error:
- Power Off Completely: Ensure your Acer laptop is completely shut down, not just sleeping.
- Power On and Repeatedly Press: As soon as you press the power button to start your laptop, repeatedly press one of these keys: Del, F2, F10, F12, or Esc. You might need to press the key multiple times and rapidly.
- Watch for the BIOS Screen: If successful, you'll see the Acer BIOS setup utility screen. This usually appears before the operating system starts loading.
Important Note: The exact key varies significantly between Acer models. If one key doesn't work, try the others.
Method 2: Checking Your Acer's Manual
Your Acer laptop's manual contains specific instructions for accessing the BIOS. If you have a physical copy, check the startup or troubleshooting section. If not, you can often find a digital copy on Acer's support website by searching for your specific model number.
Method 3: Using the Startup Menu (If Available)
Some Acer laptops have a startup menu that lists boot options and might include access to the BIOS setup. To access this menu, try pressing Esc or F12 repeatedly upon startup. The exact key combination is usually displayed briefly during the boot process.
Method 4: BIOS Recovery (If Needed)
If you're still unable to access the BIOS and suspect a problem with your BIOS settings, you may need a BIOS recovery. This often involves downloading a BIOS recovery file from Acer's support website and using a bootable USB drive to restore the BIOS. This is an advanced step and should only be undertaken if you're comfortable with these procedures. Incorrectly flashing a BIOS can brick your laptop, so proceed with extreme caution.
Troubleshooting Tips
- Timing is Crucial: Press the key repeatedly and quickly as soon as you press the power button. Timing is key to accessing the BIOS.
- External Devices: Unplug any unnecessary external devices like USB drives or external hard drives before attempting to enter the BIOS.
- Multiple Attempts: Don't give up after one try. Try each key combination several times.
- Consult Acer Support: If you're still stuck, contact Acer support for assistance specific to your model.
By utilizing these clever workarounds and troubleshooting tips, you'll be well-equipped to navigate your Acer laptop's BIOS and tackle any related challenges effectively. Remember to always proceed with caution, especially when making changes to the BIOS settings.