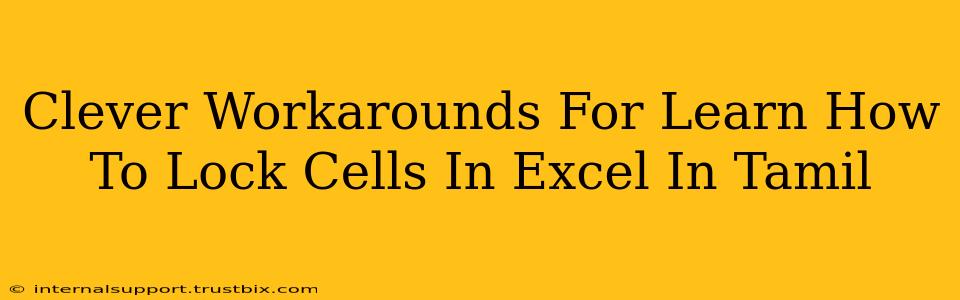Clever Workarounds For Learn How To Lock Cells In Excel In Tamil
Protecting your crucial data in Excel spreadsheets is paramount, especially when collaborating or sharing sensitive information. Knowing how to lock cells in Excel is a fundamental skill, and this guide provides clever workarounds and solutions, explained clearly in Tamil.
எக்ஸல் செல்களை பூட்ட கற்றுக்கொள்ளுதல்: நுட்பமான தந்திரங்கள் (Learn How To Lock Cells In Excel: Clever Tricks)
Many users struggle with the intricacies of cell locking in Excel. This often leads to frustration and unprotected data. However, with a few simple tricks, you can master this essential skill.
முக்கிய செல்களைப் பாதுகாத்தல் (Protecting Important Cells)
செல் பூட்டுதல் என்றால் என்ன? (What is Cell Locking?)
செல் பூட்டுதல் என்பது தவறுதலாகவோ அல்லது வேண்டுமென்றேயோ மாற்றப்படாமல் இருக்க ஒரு செல்லின் உள்ளடக்கங்களையும் வடிவமைப்புகளையும் பாதுகாக்கும் ஒரு செயல்முறையாகும். இது பெரிய அளவிலான தரவுத்தளங்களிலோ அல்லது பல பயனர்கள் பணிபுரியும் கூட்டுப் பணிகளிலோ மிகவும் முக்கியமானது.
(What is Cell Locking? It's a process that protects a cell's contents and formatting from being accidentally or intentionally altered. This is crucial for large datasets or collaborative projects.)
படி 1: செல் பாதுகாப்பு (Step 1: Cell Protection)
- முதலில், நீங்கள் பூட்ட விரும்பும் செல்களைத் தேர்ந்தெடுக்கவும். (First, select the cells you want to lock.)
- பிறகு, "Home" டேப்பிற்குச் சென்று, "Format" என்ற பகுதியில் "Lock" என்பதைத் தேர்வு செய்யவும். (Then, go to the "Home" tab and in the "Format" section, select "Lock".) இந்தச் செயல்பாடு செல்களை பூட்டத் தயார்படுத்துகிறது. (This prepares the cells for locking.)
படி 2: தாளின் பாதுகாப்பு (Step 2: Sheet Protection)
- "Review" டேப்பிற்குச் சென்று, "Protect Sheet" என்பதைத் தேர்ந்தெடுக்கவும். (Go to the "Review" tab and select "Protect Sheet".)
- இங்கே, பாதுகாப்புக்கான "Password" சேர்க்கலாம். (Optional) உங்களுக்கு தேவையான அனுமதிகளைத் தேர்ந்தெடுக்கவும். (Here you can add a password for security and (optional) select the permissions you want to allow.) உதாரணமாக, சில செல்களை மட்டும் திருத்த அனுமதிக்கலாம். (For example, you can allow editing of only certain cells.)
- "OK" என்பதை அழுத்தி பாதுகாப்பைச் செயல்படுத்தவும். (Press "OK" to activate the protection.)
எக்ஸல் செல் பூட்டுதலுக்கான கூடுதல் குறிப்புகள் (Additional Tips for Excel Cell Locking)
- முழு தாளைப் பாதுகாப்பதற்கு முன், நீங்கள் பூட்ட விரும்பாத செல்களைத் தேர்ந்தெடுத்து, "Lock" என்பதைத் தேர்வு செய்யாமல் இருக்க வேண்டும். (Before protecting the entire sheet, make sure to select the cells you don't want to lock and ensure that "Lock" is not selected.)
- பாதுகாப்பு குறியீட்டை (password) மறந்துவிடாதீர்கள்! (Don't forget your security code!)
- சில நேரங்களில், பாதுகாப்பு அமைப்புகள் சரியாக இயங்காமல் இருக்கலாம். அப்படியானால், Excel ஐ மறுதொடக்கம் செய்து பார்க்கவும். (Sometimes, protection settings may not function correctly. If so, try restarting Excel.)
This detailed guide, written in Tamil, provides a comprehensive understanding of cell locking in Excel, along with useful tips and troubleshooting advice. Remember to always prioritize data security in your spreadsheets.