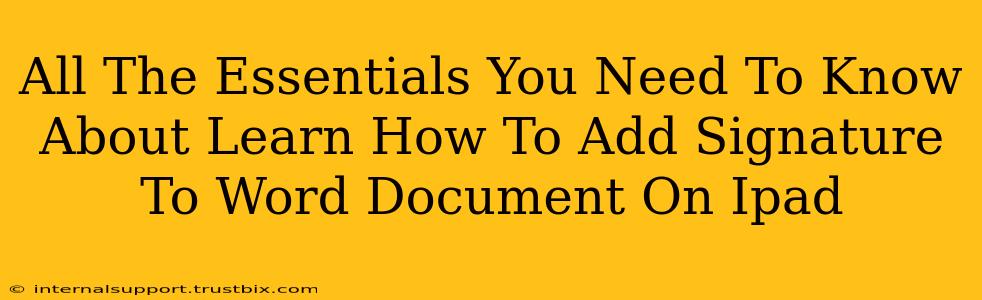Adding a signature to a Word document on your iPad is easier than you might think! Whether you need to sign a contract, approve a document, or simply personalize your correspondence, this guide will walk you through the process step-by-step. We'll cover various methods, ensuring you find the perfect solution for your needs.
Why Add a Signature Digitally?
In today's digital world, e-signatures are becoming increasingly crucial. They offer several advantages over traditional handwritten signatures:
- Convenience: Sign documents anytime, anywhere, using your iPad.
- Efficiency: Eliminate the need for printing, signing, scanning, and emailing.
- Environmental Friendliness: Reduce paper consumption and contribute to a greener planet.
- Security: Many digital signature solutions offer robust security features to protect your documents.
- Professionalism: A clean, digital signature adds a touch of professionalism to your documents.
Method 1: Using the Markup Feature (For Simple Signatures)
This built-in iPad feature is ideal for quick signatures requiring less precision.
Steps:
- Open your Word document: Launch the Microsoft Word app on your iPad and open the document you want to sign.
- Locate the Markup tools: Tap the pen icon in the toolbar at the top. You might need to tap the three dots (...) for more options if the pen icon isn't immediately visible.
- Choose a pen or stylus: Select a pen tool that resembles a signature pen. Experiment with different colors and thicknesses to match your preference.
- Sign your document: Use your finger or a stylus to draw your signature directly onto the document.
- Save your changes: Tap the "Done" button to save your signed document. Remember to save it as a new file to preserve the original unsigned version if needed.
Method 2: Using a Third-Party App (For More Advanced Signatures)
For more sophisticated signatures and features like saved signatures or advanced security, consider using a dedicated e-signature app. Many free and paid apps are available on the App Store. Some popular choices include Adobe Fill & Sign and DocuSign. These often offer features such as:
- Signature storage: Save your signature for easy reuse.
- Advanced security features: Enhanced protection against unauthorized alterations.
- Multiple signature support: Allow multiple individuals to sign the same document.
- Integration with cloud storage: Seamlessly integrate with services like Dropbox and Google Drive.
Steps (General Guide - specific steps will vary by app):
- Download and Install: Download and install your chosen e-signature app from the App Store.
- Import the Document: Import the Word document you need to sign into the app.
- Create or Import Signature: Create a new signature using your finger or a stylus, or import a previously saved signature image.
- Place the Signature: Position your signature on the designated area of the document.
- Save and Export: Save the signed document and export it in the desired format (e.g., PDF).
Tips for a Professional-Looking Digital Signature
- Practice makes perfect: Practice your signature on a digital pad before signing an important document.
- Use a stylus: For a smoother, more precise signature, consider investing in a stylus designed for iPads.
- Maintain consistency: Aim for consistency in your digital signature's appearance to easily recognize your signature.
- Ensure legibility: While stylized signatures are fine, prioritize legibility to avoid any confusion.
- Choose the right tool: Select the right method (built-in features or a dedicated app) based on your needs and the complexity of your document.
By following these steps, you'll be able to confidently add your signature to your Word documents on your iPad, efficiently managing your document workflow and enjoying all the benefits of digital signing. Remember to explore different methods and apps to find the perfect fit for your individual needs!