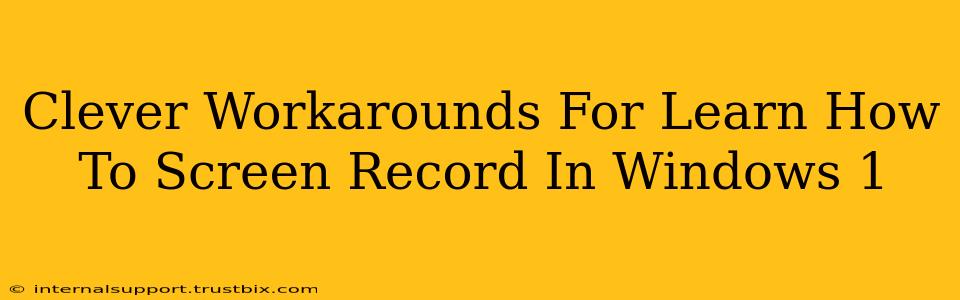So, you're looking to learn how to screen record in Windows 1? While the built-in options might seem limited, especially in older versions of Windows, there are plenty of clever workarounds and readily available tools to help you capture your screen activity. Let's explore some effective methods.
Understanding Your Windows Version
The best approach depends on your Windows version. Are you using Windows 10, Windows 11, or an even older version? Knowing this helps determine the simplest and most efficient screen recording method. For Windows 10 and 11, built-in features make things much easier. For older versions, third-party tools will likely be your best bet.
Windows 10 & 11: Built-in Screen Recording
Windows 10 and 11 offer built-in screen recording capabilities through the Xbox Game Bar. This is a fantastic starting point for many users.
-
Accessing the Xbox Game Bar: Press the Windows key + G. This will open the Game Bar, provided it's enabled. If not, you may need to enable it in your settings.
-
Starting a Recording: Once the Game Bar opens, you'll see a small recording button. Click it to start recording your screen. You can also adjust recording settings, such as microphone audio, within the Game Bar.
-
Stopping the Recording: Click the stop button within the Game Bar to end your screen recording. The recording will be saved to your "Captures" folder, typically located in your Videos folder.
Pro Tip: The Xbox Game Bar isn't just for games! It works perfectly for recording any screen activity, making it a versatile tool for tutorials, presentations, or simply capturing a specific moment on your computer.
Windows 7 & 8: Exploring Third-Party Options
If you're using Windows 7 or 8, built-in screen recording isn't readily available. Don't worry; numerous free and paid third-party screen recording software options exist. Look for options with features like:
- Ease of Use: Choose software with an intuitive interface. You don't want to spend more time learning the software than actually recording.
- Customization: The ability to select recording areas, include audio, and adjust video quality is a big plus.
- File Format: Ensure it supports common formats like MP4 or AVI for broad compatibility.
Clever Workarounds: Beyond Standard Tools
Sometimes, even dedicated software might not be the best option. Here are some creative workarounds:
-
Using PowerPoint: Believe it or not, PowerPoint offers a basic screen recording feature. It’s a bit less flexible than dedicated software, but it can be useful for quick recordings.
-
OBS Studio (Open Broadcaster Software): While it has a steeper learning curve, OBS Studio is a powerful, free, and open-source option offering a high level of customization. Ideal for more advanced users needing specific features.
Optimizing Your Screen Recordings
Regardless of the method you choose, here's how to improve your screen recordings:
- Clear Audio: Ensure your microphone is properly configured and positioned to minimize background noise.
- Visual Clarity: Use a high-resolution screen recording setting to ensure your footage is sharp and detailed.
- Concise Content: Keep your recordings focused and to the point. Nobody wants to watch a long, rambling video.
- Editing: Once your recording is finished, consider using a video editor to trim, add transitions, and refine your video.
Mastering screen recording is a valuable skill, whether for creating tutorials, demonstrating software, or capturing important moments on your computer. Experiment with the methods outlined above to find the perfect solution for your needs and Windows version! Remember to always respect copyright laws when recording and sharing copyrighted material.