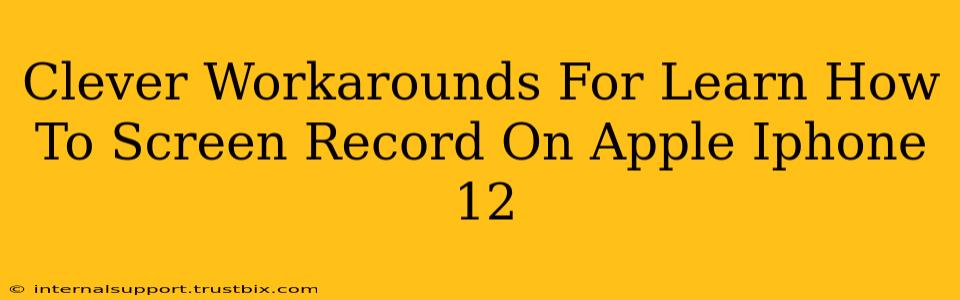So, you've got your shiny new iPhone 12, and you're ready to share some amazing gameplay, tutorials, or even just a funny TikTok with your friends. But wait – how do you actually record your screen? Don't worry, this isn't rocket science! This guide will walk you through some clever workarounds and the straightforward method for screen recording on your iPhone 12. We'll cover everything from the built-in functionality to helpful tips and tricks.
The Official Method: Screen Recording Built-in to iOS
The easiest way to screen record on your iPhone 12 is using the built-in functionality, available since iOS 11. Here's how:
Step-by-Step Guide to Screen Recording:
- Open Control Center: Swipe down from the top-right corner of your screen (on iPhone X and later) or swipe up from the bottom (on older models) to access Control Center.
- Locate Screen Recording: You should see a button that looks like a circle with a smaller filled circle inside. This is the screen recording button. If you don't see it immediately: You might need to customize your Control Center. Go to Settings > Control Center > Customize Controls and add "Screen Recording."
- Start Recording: Tap the screen recording button to begin. A small red timer will appear in the status bar at the top of your screen, indicating that the recording is in progress.
- Include Microphone Audio (Optional): Before you start recording, you can tap and hold the screen recording button to reveal options. Tap the "Microphone" icon to include audio from your phone's microphone in your recording. This is perfect for adding commentary to your screen recordings.
- Stop Recording: Once you're finished, tap the red timer in the status bar, or open Control Center again and tap the screen recording button. Your recording will be saved to your Photos app.
Clever Workarounds and Troubleshooting
While the built-in screen recorder is generally excellent, sometimes you need a little extra help. Here are some clever workarounds for common issues:
Problem: Control Center isn't working as expected.
Solution: Restart your iPhone 12. Sometimes a simple restart can fix temporary software glitches affecting Control Center functionality. If the problem persists, try updating your iOS to the latest version. Software updates often contain bug fixes and improvements.
Problem: My screen recording is too long, or I need more storage.
Solution: Consider using iCloud storage or other cloud services to store your longer screen recordings. iCloud offers seamless integration with your iPhone and provides automatic backups, preventing loss of precious recordings.
Problem: I want to record a specific app, not the entire screen.
Solution: The built-in screen recorder records the entire screen. Unfortunately, there's no built-in option to record only a specific app. However, careful framing and editing after the recording can help you focus on the app you want to showcase.
Problem: I need advanced editing capabilities.
Solution: Once your screen recordings are saved to your Photos app, you can edit them using the built-in editor, or explore other video editing apps available on the App Store. These apps often offer more advanced features such as trimming, adding text, and transitions.
Mastering Screen Recording on Your iPhone 12
By mastering the official method and utilizing these clever workarounds, you can effortlessly capture and share screen recordings from your iPhone 12. Remember, practice makes perfect! Experiment with different techniques to find what works best for you and your content. Happy recording!