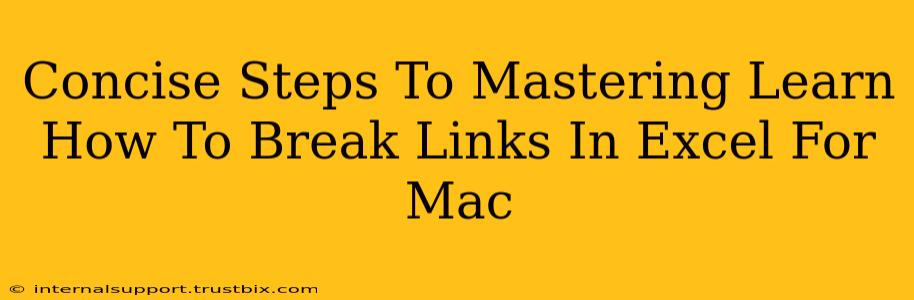Breaking links in Excel for Mac can seem daunting, but it's a crucial skill for managing large spreadsheets and ensuring data accuracy. This guide provides concise steps to master this essential task, boosting your productivity and saving you valuable time.
Understanding Excel Links on Mac
Before diving into breaking links, let's clarify what we're dealing with. In Excel, links connect your current spreadsheet to external data sources, like other Excel files, text files, or even web pages. These links dynamically update your spreadsheet whenever the source data changes. While helpful for keeping information current, broken links can cause errors and inconsistencies.
Why Break Links?
- Data Integrity: Outdated or inaccurate linked data can severely compromise the reliability of your spreadsheet. Breaking links ensures you're working with the most current, locally stored information.
- File Size Reduction: Linked files contribute to the overall size of your Excel file. Breaking links reduces file size, improving performance and making it easier to share.
- Error Prevention: Broken links frequently lead to #REF! errors, making your spreadsheet cluttered and difficult to interpret.
- Improved Security: Breaking links from external sources can enhance the security of your data, especially if dealing with sensitive information.
Step-by-Step Guide: Breaking Links in Excel for Mac
Here's a straightforward method for breaking links in your Excel for Mac spreadsheets:
1. Locate and Identify External Links
- Edit > Links: This menu option displays a dialog box listing all external links within your active workbook. Carefully review the list; it indicates the source and location of each link.
2. Select the Links to Break
- Checkboxes: The "Links" dialog box allows you to select specific links using checkboxes. This offers precision; break only the links that are causing problems or are no longer needed. Avoid breaking necessary links unless you are sure they are redundant.
3. Break the Links
- Break Links Button: Once you've selected the links to remove, click the "Break Link" button. Excel will sever the connection between your spreadsheet and the selected external data sources.
4. Update/Save your File
- Save Changes: After breaking the links, make sure to save your workbook. This ensures your changes are permanently applied and you won't accidentally reconnect.
Troubleshooting Common Issues
- #REF! Errors: These persistent errors often appear after breaking links. Simply correct the formulas referencing the previously broken link by replacing them with appropriate cell references or data.
- Large Number of Links: If you have many external links, the process might take some time. Be patient, and let Excel complete the link-breaking operation.
- Accidental Link Breaking: Always double-check the list of links before clicking "Break Link". Mistakenly breaking essential links can cause significant data loss.
Advanced Techniques (For Power Users)
For users who frequently manage complex spreadsheets with many external links, mastering advanced techniques such as using VBA scripting to automate link-breaking tasks can dramatically enhance efficiency.
By following these concise steps, you can effectively break links in Excel for Mac, enhancing the accuracy, security, and manageability of your spreadsheets. Remember to always back up your work before making significant changes to your data.