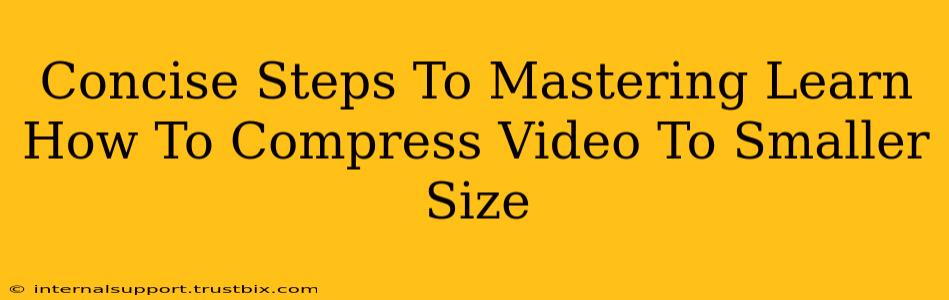Want to share your videos online without the frustration of massive file sizes and slow loading times? Mastering video compression is key! This guide provides concise steps to shrink your video files without sacrificing too much quality.
Understanding Video Compression: The Basics
Before diving into the how-to, let's quickly understand why video compression is necessary. Videos, especially high-definition ones, contain vast amounts of data. Compressing reduces this data, resulting in smaller file sizes ideal for uploading, sharing, and emailing. The key is to find the sweet spot between file size and acceptable quality loss.
Step 1: Choosing the Right Video Compression Software
Several excellent tools are available, each with its strengths and weaknesses. Consider these options based on your needs:
-
Free Options: HandBrake (cross-platform), VLC Media Player (cross-platform). These offer excellent compression capabilities without the cost. They're perfect for beginners learning the ropes of video compression.
-
Paid Options: Adobe Premiere Pro, Final Cut Pro, DaVinci Resolve. These professional tools provide advanced features and finer control over compression settings, often resulting in better quality at smaller sizes. However, they come with a price tag.
Step 2: Essential Compression Settings to Tweak
Regardless of your chosen software, you'll encounter these key settings:
-
Resolution: Lowering the resolution (e.g., from 1080p to 720p or 480p) significantly reduces file size. This is often the most impactful adjustment.
-
Frame Rate: Reducing the frame rate (frames per second, or FPS) from 60fps to 30fps or even 24fps can make a substantial difference. The human eye often doesn't detect a huge difference below 30fps.
-
Bitrate: This controls the amount of data used per second of video. Lowering the bitrate reduces file size but may result in some quality loss. Experiment to find the best balance. Consider using a variable bitrate (VBR) encoder instead of a constant bitrate (CBR) encoder for better quality at a smaller file size.
-
Codec: This determines how the video data is encoded. Common codecs include H.264 (AVC) and H.265 (HEVC). H.265 generally achieves better compression ratios but might require more powerful hardware to decode.
Step 3: The Compression Process: A Step-by-Step Example (Using HandBrake)
Let's illustrate with HandBrake:
- Import your video: Open HandBrake and add your video file.
- Select a Preset: HandBrake offers various presets optimized for different devices and platforms. Start with a preset that balances quality and file size.
- Adjust Settings (Optional): If you need finer control, delve into the "Video" tab to modify the resolution, frame rate, and encoder settings as discussed above. Experiment!
- Choose Output Location and File Name: Specify where you want to save your compressed video.
- Start Encoding: Click "Start Encode" and let HandBrake do its magic. The encoding time will depend on your video length, settings, and computer's processing power.
Step 4: Testing and Iteration
After compression, test the quality of your video. Is it acceptable for your intended purpose? If the quality is too low, increase the bitrate or adjust other settings. Iterate until you achieve the desired balance between file size and quality.
Step 5: Optimize for Specific Platforms
Consider the platform where you'll share the video. YouTube, for instance, has its own compression algorithms, so excessively compressing beforehand might be unnecessary. Research the platform's recommendations for optimal video specifications.
Conclusion: Mastering the Art of Video Compression
By understanding these concise steps and experimenting with different settings, you can master the art of video compression. This will allow you to share your videos efficiently without sacrificing too much visual quality. Remember that the best settings depend heavily on your video content and intended use. Experiment and find what works best for you!