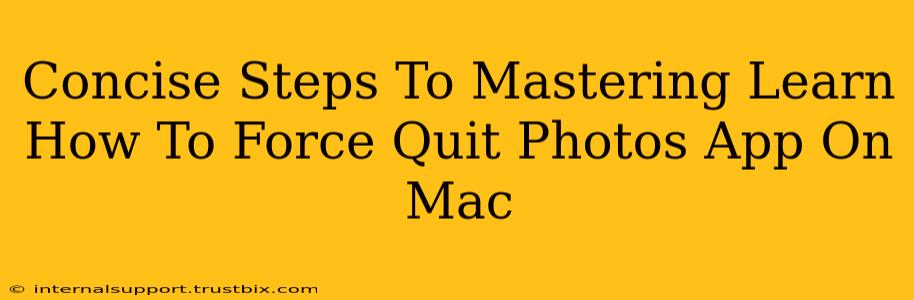Frustrated with a frozen Photos app? Don't worry, forcing it to quit is easier than you think. This guide provides concise steps to quickly resolve this common Mac issue, getting you back to editing and enjoying your photos in no time. We'll cover multiple methods, ensuring you have the solution at your fingertips, regardless of your Mac's operating system.
Method 1: The Keyboard Shortcut (Fastest!)
This is the quickest method for force quitting any unresponsive application on your Mac, including Photos.
Steps:
- Press and hold: Simultaneously press and hold down the Command (⌘) + Option + Esc keys.
- Select Photos: A window titled "Force Quit Applications" will appear. Select "Photos" from the list of applications.
- Force Quit: Click the "Force Quit" button.
That's it! Your Photos app should now be closed.
Method 2: Using the Apple Menu (Reliable Alternative)
If the keyboard shortcut doesn't work for some reason, this method offers a reliable alternative.
Steps:
- Access the Apple Menu: Click the Apple icon in the top-left corner of your screen.
- Choose Force Quit: Select "Force Quit Applications" from the menu.
- Select and Quit: Similar to Method 1, select "Photos" and click "Force Quit".
This approach is particularly helpful if you're having trouble with your keyboard or prefer a visual method.
Method 3: Activity Monitor (For Advanced Troubleshooting)
Activity Monitor provides more detailed information about your running applications. Use this method if you want to understand why Photos is unresponsive or if other methods fail.
Steps:
- Open Activity Monitor: Search for "Activity Monitor" using Spotlight (Command + Space).
- Locate Photos: Find "Photos" in the list of processes.
- Force Quit: Select "Photos" and click the "X" button in the top-left corner of the window, or select the "Force Quit" option from the "Apple" menu within Activity Monitor.
Preventing Future Freezes
While force quitting solves the immediate problem, understanding why the Photos app freezes can help prevent future occurrences. Consider these factors:
- Large Photo Libraries: Extremely large photo libraries can strain your Mac's resources, leading to freezes. Consider optimizing your library by deleting unnecessary photos or upgrading your Mac's RAM.
- Outdated Software: Ensure your macOS and Photos app are up-to-date. Software updates often include performance improvements and bug fixes.
- Insufficient RAM: If your Mac lacks sufficient RAM, it might struggle to handle demanding tasks like editing high-resolution photos. Upgrading your RAM might significantly improve performance.
By mastering these methods, you'll be prepared to handle any Photos app freeze efficiently and effectively. Remember to save your work frequently to minimize potential data loss. Now get back to enjoying your precious memories!