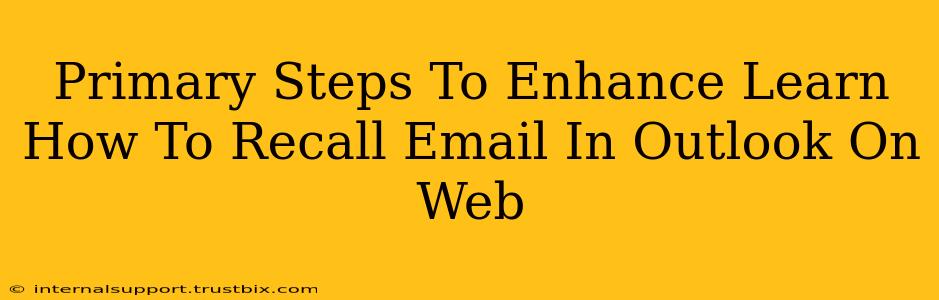Recalling an email in Outlook on the web can be a lifesaver, preventing embarrassing mistakes or rectifying urgent errors. But knowing how to do it effectively is only half the battle. This guide will walk you through the primary steps, enhance your understanding of the process, and offer crucial tips for maximizing your chances of successful recall.
Understanding Outlook's Recall Functionality
Before we dive into the steps, it's important to understand the limitations of Outlook's recall feature. It's not foolproof! The success of your recall attempt depends on several factors:
- Recipient's email provider: The recipient needs to be using an email provider that supports message recall. If they're using a provider that doesn't (like some smaller providers or custom mail servers), the recall might fail.
- Recipient's email client: Even if their provider supports recall, the specific email client they use (Outlook, Gmail, Thunderbird, etc.) can impact success.
- Recipient already reading the email: If the recipient has already opened and read your email, the recall might be less effective or fail entirely. They might still have a copy.
Step-by-Step Guide: How to Recall an Email in Outlook on the Web
1. Locate the Sent Email: First, you need to find the email you wish to recall. Navigate to your Sent Items folder in Outlook on the web.
2. Select the Email: Click on the email you want to recall.
3. Access the Recall Options: Once the email is open, look for options related to recalling or undoing the message. The exact wording and location may vary slightly depending on your Outlook version. You might find an option under "More actions" or a similar menu. Look for phrases like "Recall this message" or similar.
4. Choose Your Recall Method: You usually have two options:
- Delete unread copies: This option removes the email from the recipient's inbox if they haven't opened it yet.
- Delete unread copies and replace with a new message: This is more powerful. It not only deletes the original message but allows you to send a replacement email. Use this option wisely, crafting a clear and concise replacement that explains the reason for the recall.
5. Confirm the Recall: Outlook will provide a confirmation prompt. Carefully review the selected options before confirming the recall request.
Enhancing Your Recall Success Rate
-
Act Fast: The sooner you try to recall an email, the better your chances of success.
-
Use Clear Replacement Messages: If replacing the email, make it crystal clear why you're recalling the original message and what the corrected information is. Avoid appearing confused or unprofessional.
-
Consider Alternatives: If the recall fails, consider contacting the recipient directly and asking them to disregard the original email. A polite and brief explanation usually works well.
-
Double-Check Before Sending: The best way to avoid the need for email recall is to meticulously proofread and review every email before sending it.
Beyond Recall: Preventing Future Mistakes
Proactive measures are always better than reactive fixes. Implement these strategies to minimize the need for email recall in the future:
- Use the "Save as Draft" feature: Use this extensively to allow time for review and revisions before hitting "send."
- Schedule Email Sending: Utilize Outlook's scheduling features to send emails at a more convenient time, giving you a chance to review later.
- Set up a Proofreading Checklist: Create a checklist to ensure consistency in reviewing emails before sending, checking for errors, formatting, and clarity.
By understanding the limitations and implementing the steps and tips outlined above, you can significantly improve your chances of successfully recalling an email in Outlook on the web and establish best practices to prevent future recall situations. Remember, speed and clarity are your best allies in this process.