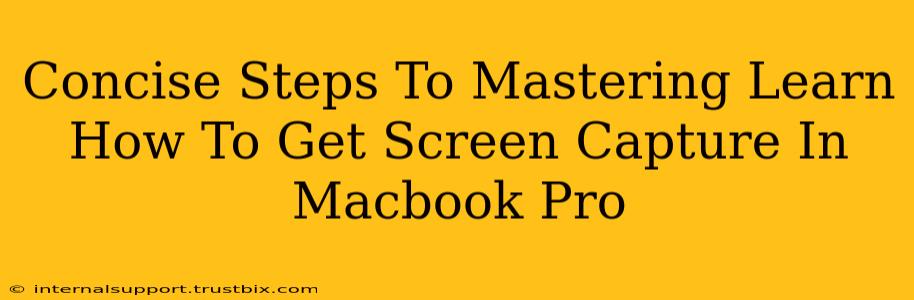Want to learn how to get a screen capture on your MacBook Pro quickly and easily? This guide provides concise steps for mastering various screen capture methods, ensuring you're ready for any situation. Whether you need a quick snapshot of a webpage or a detailed recording of a presentation, we've got you covered.
Mastering the Basics: Screenshots
Let's start with the fundamental screen capture techniques on your MacBook Pro. These are perfect for grabbing static images.
Method 1: Capturing Your Entire Screen
This is the simplest method. Press Shift + Command + 3. A screenshot of your entire screen will automatically be saved to your desktop. It's that easy!
Method 2: Capturing a Specific Window
Need a screenshot of just one application window? Press Shift + Command + 4, then press the Spacebar. Your cursor will turn into a camera icon. Click on the window you want to capture. The screenshot will be saved to your desktop.
Method 3: Capturing a Specific Area
For precise screenshots of a selected region, press Shift + Command + 4. Your cursor will change to a crosshair. Drag your cursor to select the area you want to capture. Release the mouse button, and the screenshot is saved to your desktop.
Advanced Techniques: Screen Recording
Sometimes a static image isn't enough. Here's how to capture video of your screen activity.
Method 4: Recording Your Entire Screen
To record your entire screen, open QuickTime Player. Go to File > New Screen Recording. You can choose to record audio as well. Click the record button, and you're ready to go! Once finished, stop the recording, and save your video file. This method allows for full-screen video capture.
Method 5: Recording a Specific Area
Similar to the area screenshot, you can also record a specific area of your screen. In QuickTime Player, after selecting New Screen Recording, you'll see a small arrow next to the record button. Click it to choose the area you wish to record. This provides a more focused recording.
Optimizing Your Screen Captures: Tips and Tricks
- File Formats: Screenshots are usually saved as PNG files (offering lossless compression) by default. Consider using Preview to convert or edit images if needed.
- Save Location: Screenshots are automatically saved to the desktop. You can change this in System Preferences, if desired, to a more convenient location such as a dedicated folder for screenshots.
- Keyboard Shortcuts are Key: Mastering the keyboard shortcuts significantly speeds up your workflow. Practice them regularly to become proficient.
- QuickTime Player Power: QuickTime player is a versatile tool beyond basic screen recording. Explore its editing capabilities for trimming and enhancing your screen recordings.
- Third-Party Apps: Explore additional apps available on the Mac App Store for more advanced screen recording and editing functionalities.
Mastering screen captures on your MacBook Pro is crucial for various tasks, from creating tutorials to documenting technical issues. This guide provides the core steps, empowering you to efficiently capture and share your screen activity.