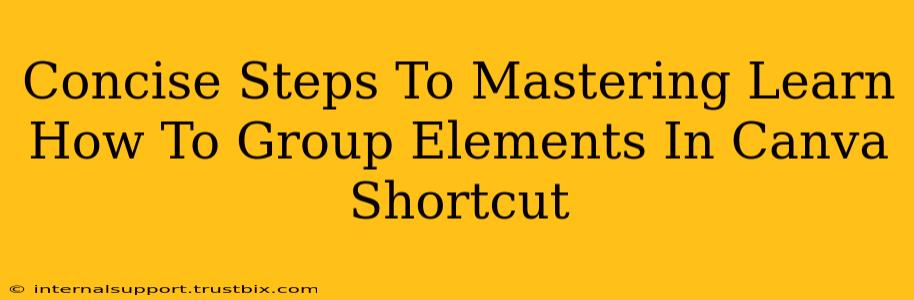Want to boost your Canva design workflow and become a pro? Mastering the group element shortcut is key! This guide provides concise steps to help you quickly and efficiently group elements in Canva, saving you valuable time and frustration.
Understanding the Power of Grouping in Canva
Before diving into the shortcut, let's understand why grouping is so crucial. Grouping allows you to treat multiple elements as a single unit. This simplifies tasks like:
- Moving and resizing: Easily move or resize a complex design element composed of multiple smaller elements simultaneously.
- Duplicating: Create perfect copies of intricate designs in seconds.
- Applying effects: Add effects like shadows, filters, or transparency to the entire group at once.
- Maintaining design integrity: Prevent accidental shifts or edits to individual elements within a larger design component.
Mastering the Canva Group Element Shortcut: Step-by-Step
The secret to Canva efficiency lies in knowing its shortcuts. Here’s how to master the grouping shortcut:
Step 1: Select Your Elements
Click and drag your mouse to select all the elements you want to group. Alternatively, you can hold down the Shift key while clicking individual elements to add them to your selection. Make sure you select all the elements you want grouped before proceeding.
Step 2: The Magic Shortcut
Now comes the shortcut! Simply press Ctrl + G (on Windows) or Cmd + G (on Mac). This instantly groups your selected elements. You'll notice that a bounding box appears around the group, indicating successful grouping.
Step 3: Ungrouping (Just in Case!)
If you need to ungroup your elements later, simply select the grouped elements and press Ctrl + Shift + G (Windows) or Cmd + Shift + G (Mac). This will seamlessly separate the elements, restoring them to their individual states.
Beyond the Basics: Tips and Tricks
- Precise Selection: Utilize Canva's selection tools for precise selection, especially when dealing with elements that are closely spaced.
- Layer Order Matters: Remember the order of your layers before grouping, as it will be maintained within the group.
- Nesting Groups: You can even group multiple groups together to create a hierarchical structure! This is especially useful for complex designs.
- Practice Makes Perfect: The best way to master the group shortcut is through consistent practice. Experiment with different combinations of elements and designs to become comfortable with this essential Canva skill.
Dominate Your Canva Workflow
By mastering the Canva group element shortcut (Ctrl + G or Cmd + G), you'll significantly streamline your design process. This small shortcut translates to huge efficiency gains, allowing you to focus more on creative expression and less on tedious tasks. So, start practicing today and watch your Canva productivity soar!