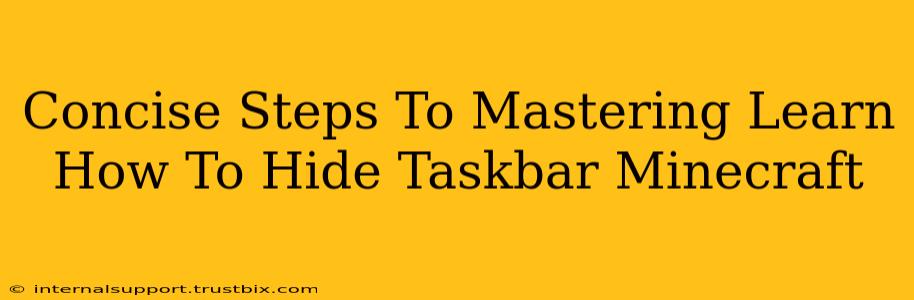Want a more immersive Minecraft experience? Hiding your taskbar is key! This guide provides concise steps for both Windows and macOS, ensuring a distraction-free gaming session. Let's dive in!
Hiding the Taskbar in Windows for Minecraft
Step 1: The Keyboard Shortcut
The quickest way is using the keyboard shortcut: Windows Key + D. This minimizes all open windows, effectively hiding your taskbar. To bring it back, simply press Windows Key + D again. This is perfect for quick toggling during gameplay.
Step 2: Taskbar Settings (For Persistent Hiding)
For a more permanent solution, adjust your taskbar settings:
- Right-click on your taskbar.
- Select Taskbar settings.
- Scroll down to Taskbar behaviors.
- Toggle the switch for Automatically hide the taskbar in desktop mode to On.
Now, your taskbar will automatically disappear after a short period of inactivity, reappearing when you move your mouse cursor to the bottom of the screen. This is ideal for extended Minecraft sessions.
Step 3: Troubleshooting
If the taskbar persists despite these steps, ensure no applications are locking it. Check for any conflicting software or settings that might override these changes. A simple system restart can often resolve minor glitches.
Hiding the Taskbar in macOS for Minecraft
macOS offers a slightly different approach:
Step 1: Using Mission Control
The equivalent of the Windows Key + D shortcut is using Mission Control. Swipe upwards with three fingers on your trackpad or press F3 (or the designated Mission Control key on your keyboard). This shows all your open spaces; clicking on your Minecraft window will hide the dock (the macOS equivalent of the taskbar).
Step 2: Auto-Hide Dock (For Persistent Hiding)
For persistent hiding, adjust your Dock settings:
- Go to System Preferences.
- Click on Dock.
- Check the box next to Automatically hide and show the Dock.
Similar to Windows, the Dock will disappear after a short period of inactivity and reappear when you move your cursor to the edge of the screen where the Dock is located.
Step 3: Troubleshooting macOS
Similar to Windows, restarting your Mac can sometimes fix unexpected issues with the Dock's auto-hide feature. Check for any conflicting settings or applications that may be interfering.
Maximize Your Minecraft Immersion
By following these simple steps, you can significantly enhance your Minecraft gaming experience by removing the distractions of the taskbar or dock. Enjoy a more immersive and focused gameplay session! Remember to utilize the keyboard shortcuts for quick toggling and the auto-hide feature for sustained distraction-free play. Happy gaming!