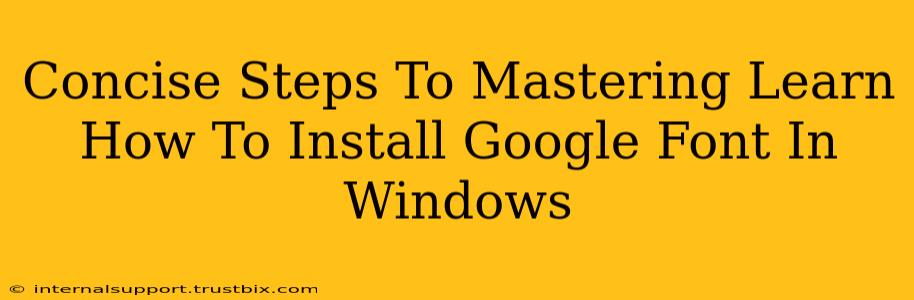Want to add a touch of elegance and personality to your Windows system? Google Fonts offers a treasure trove of beautiful, free fonts to elevate your documents and overall aesthetic. This guide provides concise, easy-to-follow steps to install Google Fonts on your Windows machine. Let's get started!
Step 1: Finding Your Perfect Font on Google Fonts
Before you install, you need to select your font! Head over to fonts.google.com (replace with actual link if needed). Browse their extensive library, categorized by style, weight, and more. Use the search bar if you have a specific font in mind. Once you've found "the one," click on it to view details.
Understanding Font Families & Styles
Pay close attention to the font family. This often includes variations like regular, bold, italic, etc. Consider how these styles will complement your projects. Downloading the entire family ensures consistency across your work.
Step 2: Downloading Your Chosen Font
Once you've made your selection, click the "Select this style" button for each style you want to download (regular, bold, italic, etc.). This adds them to your selection. Once you have all desired styles selected, click the download button. This will usually download a ZIP file.
Important Note About ZIP Files:
After downloading, locate the ZIP file (it likely ended up in your Downloads folder). Remember the location as you'll need it in the next step.
Step 3: Installing the Font on Windows
This is the final step! Here's how to install Google Fonts on your Windows machine:
- Locate the Downloaded ZIP File: Navigate to your Downloads folder (or wherever you saved the ZIP file).
- Extract the Contents: Right-click the ZIP file and select "Extract All...". Choose a convenient location to extract the files, perhaps a temporary folder on your desktop.
- Open the Fonts Folder: Within the extracted files, you'll find a folder (often named after the font itself) containing the font files (.ttf or .otf).
- Install the Font Files: Open the extracted folder. You should see
.ttfor.otffiles. Select all these files and right-click. Choose "Install". - Verify Installation: Once installed, you can check if the font is available by opening any program that uses fonts (like Word, Photoshop, or Notepad). Check the font list—your new Google Font should be there!
Step 4: Utilizing Your New Google Font
Now that your chosen Google Font is installed, you can use it in any application that supports font selection. Enjoy the fresh look and feel your new font brings to your documents and projects!
Troubleshooting Tips:
- Font Not Showing Up?: Sometimes, your system might require a restart to fully recognize the new font. Try restarting your computer.
- ZIP File Issues?: Ensure you're using a reliable decompression tool (like the built-in Windows functionality) to extract the files. Corrupted ZIP files can prevent installation.
By following these straightforward steps, you can quickly and easily add Google Fonts to your Windows system. Enjoy experimenting with different fonts to find the perfect fit for your creative endeavors! Remember to share your favorite Google Fonts in the comments below!