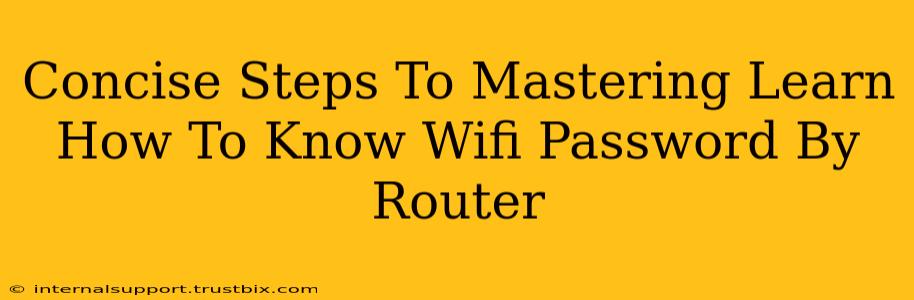Finding your WiFi password can be a surprisingly common issue. Whether you've forgotten it, need it for a new device, or are troubleshooting your network, knowing how to locate this information is crucial. This guide provides concise steps to help you find your WiFi password directly from your router.
Method 1: Checking the Router's Physical Label
This is the easiest and quickest method. Many routers have a sticker on the back or bottom displaying the network name (SSID) and password.
- Step 1: Locate your router. It's usually a small box connected to your modem.
- Step 2: Carefully inspect the router's label. Look for text such as "Network Name," "SSID," "Wireless Password," "WiFi Key," or "WPA/WPA2 Password". The password is often printed as a series of letters and numbers.
Important Note: If your router's label is worn or illegible, proceed to Method 2.
Method 2: Accessing Your Router's Administration Page
If the sticker is missing or unreadable, you'll need to access your router's configuration page. This requires knowing your router's IP address.
- Step 1: Find your router's IP address. This is usually 192.168.1.1 or 192.168.0.1, but it can vary depending on the manufacturer. You can often find this information on the router's sticker as well.
- Step 2: Open your web browser and enter your router's IP address in the address bar.
- Step 3: Log in. You'll need your router's username and password. The defaults are often "admin" for both, but check your router's documentation if this doesn't work. Again, this information may be on that sticker!
- Step 4: Navigate to the wireless settings. The exact location varies by router manufacturer, but look for sections labeled "Wireless," "WiFi," "WLAN," or similar.
- Step 5: Locate your WiFi password. This is usually displayed under a heading like "Wireless Security Key," "WPA/WPA2 Password," or "Network Key."
Troubleshooting Tip: If you can't find the password on the router's admin page, check your router's documentation or contact the manufacturer's support.
Method 3: Using Router Manufacturer's App (if available)
Many router manufacturers offer smartphone apps to manage their routers remotely. If you have such an app installed, check its settings; locating your WiFi password is typically a straightforward process within the app's interface. It often simplifies the process by presenting the information clearly.
Important Security Considerations
- Change your WiFi password regularly. This improves the security of your network and protects against unauthorized access.
- Use a strong password. A strong password incorporates a mix of uppercase and lowercase letters, numbers, and symbols.
- Keep your router's firmware updated. This ensures you have the latest security patches and improvements.
By following these simple steps, you can easily find your WiFi password and regain control over your network. Remember to prioritize security and take the necessary steps to protect your network.