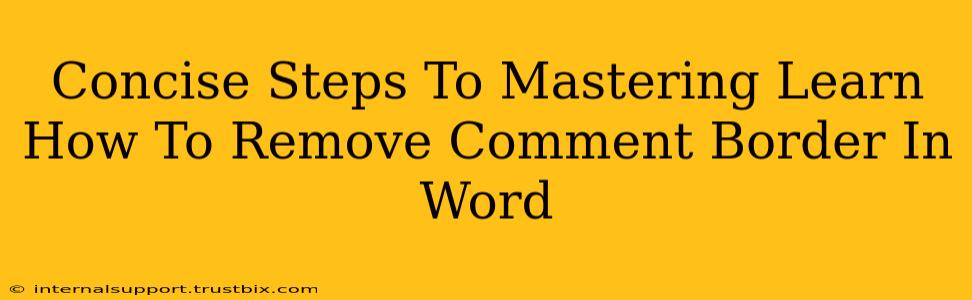Removing those pesky comment borders in Microsoft Word can be surprisingly tricky if you don't know the right steps. This concise guide will walk you through it, ensuring your documents look clean and professional. We'll cover several methods, so you can pick the one that best suits your Word version and workflow.
Method 1: The Quickest Route (Most Word Versions)
This method works for most versions of Microsoft Word and is the fastest way to remove comment borders.
-
Open the document: Locate and open the Word document containing the comments with borders you want to remove.
-
Navigate to Review Tab: Click the "Review" tab located at the top of the Word ribbon.
-
Locate and Click "Show Markup": In the "Tracking" group, you will see the "Show Markup" option. Click the dropdown arrow next to it.
-
Select "No Markup": Choose "No Markup" from the dropdown menu. This will hide all comments and their borders instantly. If you want to preserve the comment text but not the border, proceed to Method 2.
Method 2: Removing Borders While Keeping Comments (Word 2016 and Later)
This method preserves your comments while removing the borders. It's ideal if you need to review the comments later.
-
Open the Comments Pane: Click the "Review" tab, then locate the "Show Markup" group. Click the small arrow next to "Show Markup" and ensure "Comments" are checked (it will likely already be).
-
Select the Comment: Click directly on the comment you want to remove the border from.
-
Access the Comment Properties: Right-click on the selected comment and choose "Comment Properties" from the context menu.
-
Remove Border Settings: In the Comment Properties window, you'll find the "Line Color" option (or something similar depending on your Word version). Simply set this to "Automatic." (Sometimes, selecting "No Color" works as well)
-
Repeat: Repeat steps 2-4 for each comment to remove borders from all comments individually.
Method 3: Styling Comments for a Borderless Look (All Word Versions)
This is a preventative measure; it changes the default comment styling to remove borders for future comments.
-
Access Comment Styles: Go to the "Home" tab, then click on the small arrow in the bottom right corner of the "Styles" section. This opens the "Styles" pane.
-
Find "Comment": Locate the "Comment" style in the styles pane.
-
Modify Comment Style: Right-click on "Comment" and select "Modify."
-
Adjust Border Settings: In the "Modify Style" dialog box, navigate to the "Border" tab. Ensure no borders are selected. You can click "None" if needed.
-
Apply Changes: Click "OK" to save your changes. Any new comments you add will now be borderless.
Pro-Tip: Mastering Word's Comment Features
Familiarizing yourself with Word's comment features is key to efficient collaboration and effective document review. Beyond border control, explore options like replying to comments, resolving comments, and even deleting them entirely. These skills will drastically improve your workflow.
Remember to save your work frequently! By following these steps, you can easily remove comment borders in Microsoft Word, leading to cleaner, more professional-looking documents.