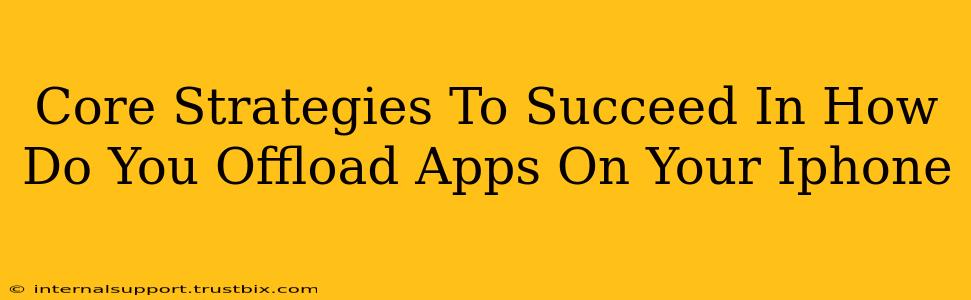Offloading apps on your iPhone is a fantastic way to reclaim valuable storage space without losing your app data or progress. This guide will walk you through the core strategies to master this process, ensuring you maximize your iPhone's potential and keep it running smoothly.
Understanding iPhone App Offloading
Before diving into the strategies, let's clarify what app offloading actually does. Unlike deleting an app, which removes everything, offloading removes the app itself but preserves its documents and data. This means when you re-download the app from the App Store, all your progress, settings, and files will be right where you left them. This is a key differentiator and a powerful tool for iPhone users.
Why Offload Instead of Delete?
- Save Storage: The most obvious benefit is freeing up gigabytes of space, crucial if you're running low on storage.
- Retain Data: This is the crucial advantage. You won't lose game progress, documents, or app settings.
- Easy Reinstallation: Re-downloading is quick and simple; your app will be back in action in minutes.
Core Strategies for Offloading Apps
Here's a breakdown of the key strategies for successfully offloading apps on your iPhone:
1. Identifying Apps to Offload
This is the first and arguably most important step. Begin by understanding your app usage. Which apps haven't you used in weeks or months? These are prime candidates for offloading.
-
Use the Storage Management Tool: Go to Settings > General > iPhone Storage. This will show you a detailed breakdown of your storage usage, listing apps from largest to smallest. This is a powerful visualization tool to identify storage hogs.
-
Analyze App Usage: Consider how frequently you utilize each app. If an app sits unused for extended periods, offloading is a great option.
2. Offloading Apps Efficiently
Once you've identified your targets, offloading is straightforward:
- Navigate to the App: Locate the app you wish to offload on your iPhone's home screen.
- Long Press the App Icon: Hold your finger down on the app icon until it starts to wiggle.
- Tap the "X" Icon: A small "X" will appear in the corner of the app icon. Tap it to initiate the offloading process.
- Confirm Offloading: You'll receive a confirmation prompt. Tap "Offload App" to proceed.
3. Reinstalling Offloaded Apps
Need an app back? It's a simple process:
- Open the App Store: Launch the App Store application.
- Search for the App: Search for the name of the offloaded app using the search bar.
- Tap the Cloud Icon: The app's entry will show a cloud icon instead of a download button. This indicates it's ready to be reinstalled. Tap the cloud icon to begin the download.
4. Optimizing Your App Management Strategy
The goal isn't just to offload apps; it's to create a sustainable system for managing your iPhone's storage. This includes a proactive approach:
- Regular Reviews: Set aside time, perhaps once a month, to review your app usage and offload unused apps.
- Cloud Storage Integration: Utilize iCloud or other cloud storage services to back up important files and data, further reducing your reliance on local storage.
- Delete Unnecessary Photos and Videos: Media files often consume massive amounts of storage. Regularly review and delete unnecessary photos and videos.
By implementing these core strategies, you can effectively offload apps on your iPhone, reclaim valuable storage space, and maintain a streamlined and efficient mobile experience. Remember, proactive app management is key to long-term success.