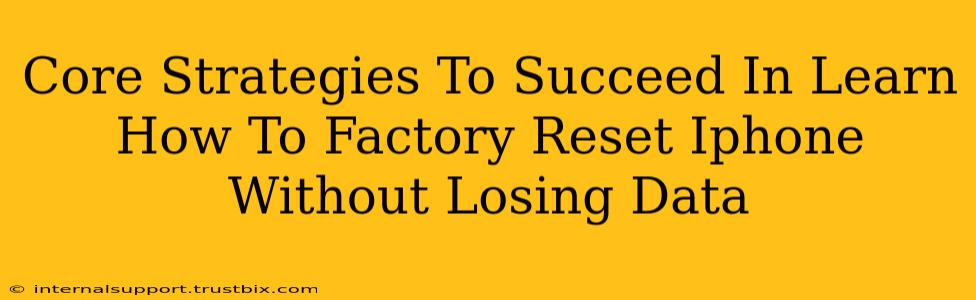It's a common misconception that a factory reset on your iPhone means complete data loss. While a full factory reset can erase everything, there are strategies to achieve a factory reset without losing your precious photos, contacts, and other vital data. This guide outlines core strategies to master this process, ensuring data safety while refreshing your device.
Understanding the Importance of Backups
Before diving into the factory reset process, understanding backups is crucial. This is the cornerstone of data preservation. Think of it as an insurance policy for your digital life. There are two primary methods:
1. iCloud Backup: Cloud-Based Security
iCloud Backup stores your data on Apple's servers. This is convenient as it's automatic and accessible from any Apple device signed into your iCloud account. Regular iCloud backups are essential for safeguarding your information. Ensure you have enough iCloud storage; otherwise, you may need to upgrade your plan.
2. iTunes/Finder Backup: Local Security
This method creates a backup file on your computer. This is beneficial if you prefer to keep your data locally or have concerns about cloud storage security. Regular iTunes/Finder backups provide a safety net, allowing you to restore your iPhone to its previous state with all your data intact.
The Factory Reset Process: A Step-by-Step Guide
Once you have a recent, reliable backup, you can proceed with the factory reset. Remember, this process will erase all data not backed up, so double-check your backup status.
Steps:
- Open the Settings app: Locate the grey icon with gears.
- Tap "General": This option is typically near the top of the settings menu.
- Tap "Transfer or Reset iPhone": This menu houses options for transferring data or resetting your device.
- Tap "Erase All Content and Settings": This initiates the factory reset process.
- Enter your passcode: This is a security measure to prevent unauthorized resets.
- Confirm the reset: Double-check to ensure you're ready to proceed. This action is irreversible without a backup.
Restoring Your Data After a Factory Reset
After the reset is complete, you can restore your data using either your iCloud or iTunes/Finder backup.
iCloud Restore:
- Follow the on-screen prompts: Your iPhone will guide you through setting up a new device.
- Choose "Restore from iCloud Backup": This option will allow you to select and download your most recent backup.
- Sign in with your Apple ID: This is essential to access your iCloud backup.
- Select your backup: Choose the most recent backup for optimal data restoration.
iTunes/Finder Restore:
- Connect your iPhone to your computer: Use the USB cable.
- Open iTunes (macOS Catalina and earlier) or Finder (macOS Catalina and later): Your iPhone should appear.
- Select "Restore Backup": Choose the most recent backup file from your computer.
- Follow the on-screen instructions: The restoration process will begin.
Troubleshooting Potential Issues
Sometimes, issues might arise during the reset or restoration process. Here are some troubleshooting tips:
- Insufficient Storage: Ensure sufficient storage space on your iCloud or computer for a successful backup and restoration.
- Weak Wi-Fi Connection: For iCloud restoration, a strong and stable internet connection is crucial.
- Backup Corruption: If your backup is corrupted, you may need to create a new one.
- Software Glitches: Try restarting your devices or seeking Apple Support for software-related problems.
By following these core strategies and understanding the critical role of backups, you can successfully factory reset your iPhone without losing your valuable data. Remember to always prioritize regular backups to safeguard your digital assets. This ensures a smooth and stress-free experience when you need to refresh your iPhone.