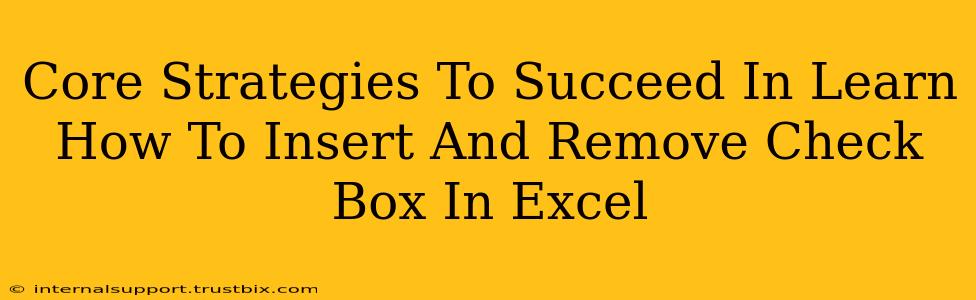Want to master the art of checkboxes in Excel? This guide provides core strategies to help you not only learn how to insert and remove check boxes, but also use them effectively to boost your spreadsheet productivity. We'll cover everything from the basics to advanced techniques, ensuring you become proficient in managing checkboxes within your Excel workbooks.
Understanding the Power of Checkboxes in Excel
Before diving into the how, let's understand the why. Checkboxes offer a powerful way to:
- Improve Data Entry: Make data entry faster and more intuitive, particularly for forms and surveys.
- Enhance Data Analysis: Simplify data analysis by using checkbox data for filtering, sorting, and conditional formatting.
- Create Interactive Spreadsheets: Build dynamic and engaging spreadsheets that respond to user input.
- Streamline Workflows: Automate tasks based on checkbox selection, improving efficiency and reducing errors.
Inserting Checkboxes in Excel: A Step-by-Step Guide
There are two primary methods for inserting checkboxes into your Excel spreadsheets:
Method 1: Using the Developer Tab
This is the most common method. If the Developer tab isn't visible, you'll need to enable it first:
- Enable the Developer Tab: Go to File > Options > Customize Ribbon. Check the "Developer" box in the right-hand pane and click OK.
- Access the Developer Tab: The Developer tab should now appear in the Excel ribbon.
- Insert a Checkbox: Click the Insert button within the Controls group on the Developer tab. Select the Check Box (Form Control) option.
- Place the Checkbox: Click on the worksheet where you want to place the checkbox.
- Link the Checkbox to a Cell: Right-click on the checkbox and select Format Control. In the Control tab, specify the cell where the checkbox's state (TRUE/FALSE) will be stored. This is crucial for using the checkbox data in formulas and other functionalities.
Method 2: Using the Insert Object Feature
This method provides more customization options:
- Go to Insert: Click on the Insert tab in the Excel ribbon.
- Select Object: Choose Object from the Text group.
- Select Checkbox: In the Object dialog box, select Check Box under the Create New tab and click OK.
- Place and Link: Similar to Method 1, place the checkbox on the worksheet and link it to a cell using the Format Control option.
Removing Checkboxes from Excel: A Quick Guide
Removing checkboxes is straightforward:
- Select the Checkbox: Simply click on the checkbox you wish to remove.
- Press Delete: Press the Delete key on your keyboard. The checkbox will be removed from your worksheet.
Advanced Techniques and Tips for Success
- Data Validation: Use data validation to restrict users to only selecting certain checkboxes or combinations of checkboxes.
- Conditional Formatting: Apply conditional formatting based on checkbox selections to highlight specific data or trigger visual changes.
- VBA Macros: Automate checkbox-related tasks, like automatically updating other cells based on checkbox state changes, using VBA (Visual Basic for Applications) macros.
- Form Design: Create professional-looking forms using a combination of checkboxes, text boxes, and other form controls.
Conclusion: Mastering Checkboxes for Excel Excellence
By mastering the techniques outlined above, you'll significantly improve your ability to create efficient and interactive Excel spreadsheets. Remember, the key to success lies in understanding how to effectively link checkboxes to cells and leveraging their data for analysis and automation. Start practicing today and unlock the full potential of checkboxes in Excel!