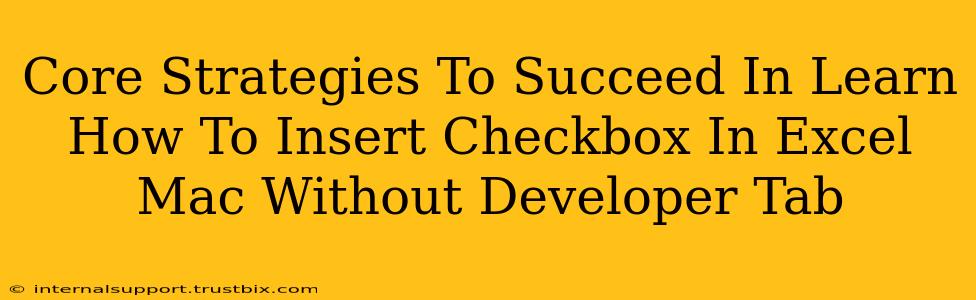Many Excel users on Mac find themselves needing to insert checkboxes into their spreadsheets for various reasons – from simple to-do lists to complex data entry forms. The usual method involves enabling the Developer tab, but what if you can't or don't want to? This guide unveils core strategies to achieve this seamlessly, without relying on the Developer tab. Let's dive in!
Understanding the Challenge: Why the Developer Tab Isn't Always Available
The Developer tab, home to the Form Controls including checkboxes, isn't always readily visible in Excel for Mac. Sometimes, it's hidden due to user settings or specific Excel configurations. This guide offers solutions that bypass this limitation completely.
Core Strategy 1: Leveraging the "Insert" Menu (Form Control Workaround)
While the Developer tab might be absent, the functionality to insert form controls often remains. This method provides a clever workaround:
- Navigate: Open your Excel spreadsheet on your Mac.
- Insert Menu: Go to the "Insert" menu.
- Shapes: Click on "Shapes".
- Checkbox Selection: Scroll down and you should find a checkbox shape. Select it.
- Placement: Click in your spreadsheet where you want to place the checkbox.
- Link Cell: Right-click on the checkbox you've inserted and select "Assign Macro". This is crucial! In the dialog box, choose "New..." This will open the VBA editor. You will need to set the linked cell. In the VBA editor, you need to write only one line:
ActiveSheet.Shapes(Application.Caller).TopLeftCell.Offset(0, 1).Value = ActiveSheet.Shapes(Application.Caller).OLEFormat.Object.Value
Replace ActiveSheet.Shapes(Application.Caller).TopLeftCell.Offset(0, 1) with the cell you wish to link this checkbox to. For example Range("A1").Value = ...
7. Close VBA: Save this simple macro and close the VBA editor.
8. Testing: Test your checkbox. Its linked cell should reflect changes as you check and uncheck it.
Note: This method uses a clever trick of linking the checkbox to a cell through VBA, which requires a small piece of code but allows the checkbox to directly update the cell value. This bypasses the need for the Developer tab entirely.
Core Strategy 2: Using Data Validation (Alternative Approach)
This approach doesn't technically insert a visual checkbox, but it achieves a similar outcome using Excel's data validation features:
- Select Cell: Choose the cell where you want the checkbox functionality.
- Data Validation: Go to "Data" > "Data Validation".
- Settings: Under "Allow," select "List".
- Source: In the "Source" box, type
TRUE,FALSE(without quotes). - Input Message: (Optional) Add a custom message to guide the user.
- Error Alert: (Optional) Set up an error alert if the user enters an invalid input.
This creates a dropdown with "TRUE" and "FALSE" options, functioning effectively as a checkbox without the need for the Developer tab. While not visually identical, it offers a functional equivalent.
Core Strategy 3: Utilizing Third-Party Add-ins (Advanced Option)
If you require more advanced features or a more polished checkbox experience, exploring third-party Excel add-ins could be an option. Some add-ins provide enhanced form control options, potentially eliminating the dependence on the Developer tab entirely.
Conclusion: Mastering Checkbox Insertion Without the Developer Tab
By employing these core strategies, you can successfully insert checkboxes into your Excel spreadsheets for Mac, even without the Developer tab. Choose the method that best suits your needs and technical comfort level. Remember to save your work frequently! Whether you use the clever VBA method or the data validation alternative, you'll regain control and efficiency in your spreadsheet management.