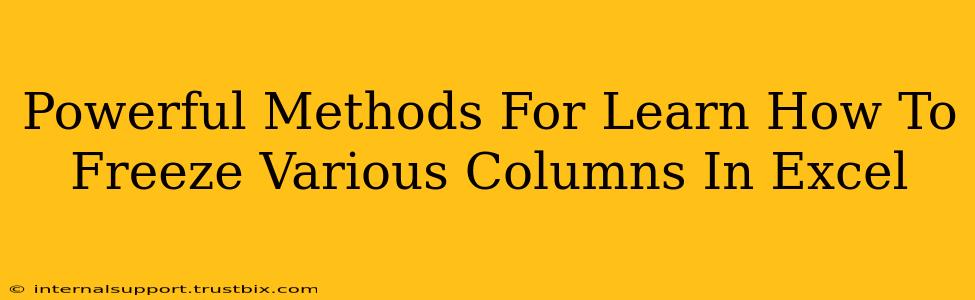Freezing panes in Excel is a game-changer for productivity, especially when working with large spreadsheets. This guide unveils powerful methods to master freezing various columns, boosting your efficiency and making data analysis a breeze. We'll cover various scenarios and techniques, ensuring you become an Excel pro in no time.
Why Freeze Panes in Excel?
Before diving into the how-to, let's understand why freezing panes is so crucial. Imagine working with a spreadsheet containing hundreds of rows and dozens of columns. Scrolling through becomes a tedious chore, constantly losing sight of your header rows or key columns. Freezing panes keeps your essential data visible, no matter how much you scroll, significantly improving your workflow and reducing frustration.
Mastering the Art of Freezing Columns in Excel
Excel offers several ways to freeze columns, catering to various needs and complexities. Let's explore the most effective methods:
1. Freezing the First Column
This is the simplest scenario. If you need to keep the first column (often containing identifiers or labels) visible while scrolling through the rest of your data, follow these steps:
- Select the cell to the right of the column you want to freeze. For example, if you want to freeze column A, select cell B1.
- Go to the "View" tab.
- Click "Freeze Panes". That's it! Now, column A will remain frozen, even when you scroll horizontally or vertically.
2. Freezing Multiple Columns
Freezing multiple columns requires a slightly different approach:
- Select the cell immediately to the right of the last column you wish to freeze. For example, to freeze columns A and B, select cell C1.
- Navigate to the "View" tab.
- Click "Freeze Panes". Now, columns A and B remain frozen while scrolling.
3. Freezing Rows and Columns Simultaneously
Excel allows you to freeze both rows and columns at the same time. This is invaluable when you need to keep both header rows and key columns visible:
- Select the cell below the last row and to the right of the last column you want to freeze. For instance, to freeze row 1 and columns A and B, select cell C2.
- Go to the "View" tab.
- Click "Freeze Panes". This freezes both row 1 and columns A and B.
4. Unfreezing Panes
To unfreeze panes and return to the standard scrolling behavior:
- Go to the "View" tab.
- Click "Unfreeze Panes".
Advanced Techniques and Troubleshooting
-
Multiple Freeze Panes: While you can't have multiple independent frozen pane sets within a single sheet, you can strategically arrange your data to achieve a similar effect using multiple sheets or carefully planning your data layout.
-
Large Datasets: For extremely large datasets, consider filtering and sorting your data to optimize performance before freezing panes.
-
Performance Issues: Freezing panes has minimal impact on performance, but exceptionally large spreadsheets might experience slight delays. Consider using Power Query or other data optimization techniques for improved speed with massive datasets.
Boosting Your Excel Skills
Mastering the art of freezing panes is a fundamental skill for any Excel user. By understanding these powerful methods and troubleshooting tips, you'll significantly increase your productivity and improve your data analysis workflow. So, dive in, practice these techniques, and unlock the full potential of Excel!