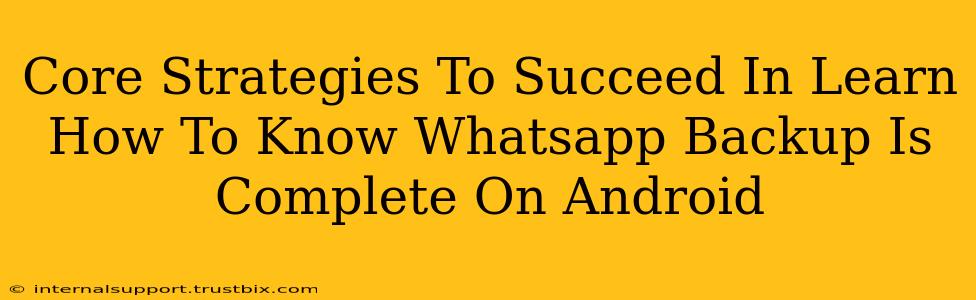Knowing when your WhatsApp backup is truly complete on your Android device is crucial for data security and peace of mind. A failed backup can leave you vulnerable to data loss. This guide outlines core strategies to ensure you're always aware of your backup status.
Understanding WhatsApp Backup Processes
Before diving into how to confirm completion, let's understand the backup process itself. WhatsApp offers two primary backup options:
- Local Backup: This saves your chats and media to your phone's internal storage or an SD card. It's convenient but vulnerable to phone loss or damage.
- Google Drive Backup: This backs up your data to your Google Drive account, providing a safer, off-device storage solution. This is generally the recommended method.
Verifying Your WhatsApp Backup Completion
Several methods allow you to confirm your WhatsApp backup's completion:
1. Checking the Backup Settings Within WhatsApp
This is the most straightforward method:
- Open WhatsApp: Launch the WhatsApp application on your Android device.
- Access Settings: Tap the three vertical dots (More options) in the top right corner, then select "Settings."
- Navigate to Chats: Tap "Chats," then "Chat backup."
- Review Backup Details: This screen displays your last backup time. A successful backup will clearly indicate the date and time of the last completed backup. Look for any error messages. If the last backup shows a recent timestamp and no errors, your backup is likely complete.
2. Observing the Backup Process in Action
While backing up, WhatsApp usually displays a progress bar or notification. Keep an eye on these visual cues. Once the bar reaches 100% or the notification disappears, your backup is likely finished. However, it's always wise to double-check via the settings method mentioned above.
3. Examining Google Drive (for Google Drive Backups)
If you're using Google Drive backups, you can verify the backup's presence within Google Drive itself. This provides an extra layer of confirmation:
- Open Google Drive: Access your Google Drive application or website.
- Search for WhatsApp Backup: Search for "WhatsApp" within Google Drive. The presence of a WhatsApp backup file confirms that a backup exists. The file size will give you an idea of the amount of data backed up. However, this doesn't explicitly guarantee completion of the most recent backup; it only verifies that a backup exists.
Troubleshooting Incomplete Backups
If you consistently encounter incomplete backups, consider these troubleshooting steps:
- Sufficient Storage: Ensure ample storage space on your device (for local backups) and Google Drive (for Google Drive backups). Insufficient space is a common cause of incomplete backups.
- Stable Internet Connection: For Google Drive backups, a stable internet connection is essential. Interruptions can lead to incomplete backups.
- Background Data Restrictions: Check your Android's settings to ensure WhatsApp has permission to use background data. Restricting background data might prevent complete backups.
- Reinstall WhatsApp (Last Resort): If all else fails, reinstalling WhatsApp might resolve underlying software issues causing backup failures. Remember to back up your data before reinstalling.
Proactive Measures for Backup Success
To avoid future issues, establish these proactive habits:
- Regular Backups: Schedule automatic backups daily or weekly to ensure your data is frequently protected.
- Google Drive Backup Preference: Prioritize Google Drive backups for enhanced data security.
- Monitor Backup Notifications: Pay attention to WhatsApp notifications regarding backups, both successful and failed.
By following these strategies, you can confidently manage your WhatsApp backups and ensure the safety of your valuable chat data. Remember, proactive monitoring and troubleshooting are key to avoiding data loss.