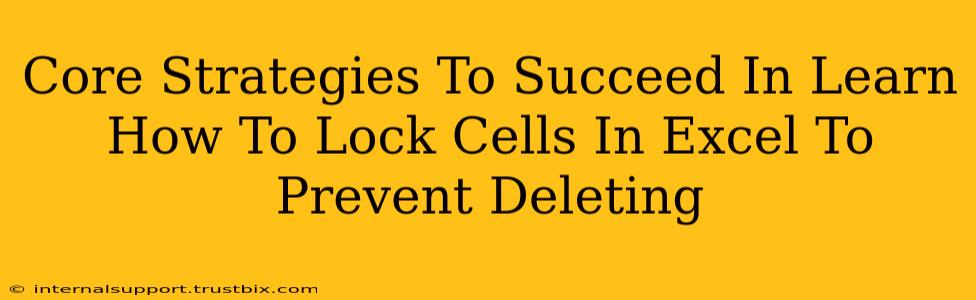Protecting your crucial Excel data is paramount, and knowing how to lock cells is a fundamental skill. This guide provides core strategies to master cell locking, ensuring your spreadsheets remain accurate and error-free. We'll go beyond the basics, exploring techniques to effectively safeguard your work and boost your Excel proficiency.
Understanding Cell Locking in Excel
Before diving into strategies, let's clarify what cell locking actually does. In Excel, locking a cell prevents its contents from being accidentally modified or deleted when the worksheet is protected. This doesn't lock the cells by default; you need to explicitly protect the worksheet after locking the cells. Think of it like this: locking cells is like setting a lock on a door, but protecting the worksheet is like turning the key.
Key Differences: Locked vs. Unlocked Cells
- Locked Cells: Protected from changes when the worksheet is protected.
- Unlocked Cells: Remain editable even with worksheet protection enabled.
This distinction is crucial for selectively protecting specific data while allowing edits in other areas.
Core Strategies for Locking Cells Effectively
Here's a breakdown of proven strategies for successfully locking cells in Excel and preventing unwanted changes:
1. Select Cells to Lock Strategically
Before locking anything, carefully identify the cells containing data you want to protect. This might include:
- Formulas: Prevent accidental formula alteration.
- Important Data: Safeguard key figures, totals, or other critical information.
- Headers and Labels: Maintain the structure and clarity of your spreadsheet.
Pro Tip: Use the Ctrl key to select non-contiguous cells, or drag your mouse to select ranges.
2. Unlock Cells You Need to Edit
Conversely, unlock cells you'll still need to modify even after protecting the worksheet. This typically includes:
- Data Entry Cells: Allow users to input new data.
- Cells for Calculations: Enable ongoing updates and adjustments.
- Cells for User Interaction: Maintain interactivity within the protected sheet.
3. Protect the Worksheet: The Final Step
After selecting and locking/unlocking cells, the crucial final step is protecting the worksheet. This activates the cell locks, preventing edits to the locked cells.
- Go to the "Review" tab.
- Click "Protect Sheet".
- Customize protection settings as needed. You can allow certain actions (like sorting or inserting rows) even when the sheet is protected. This gives you fine-grained control over what users can and cannot do.
4. Advanced Techniques for Enhanced Security
For more robust protection:
- Password Protection: Add a password to the protected worksheet. This prevents unauthorized access and modifications.
- Multiple Worksheets: Consider protecting individual sheets separately for more granular control.
- Data Validation: Restrict data entry to specific formats or ranges to prevent erroneous inputs. This acts as an additional layer of protection beyond cell locking.
Troubleshooting Common Issues
- Cells Still Editable After Protection: Double-check that you actually locked the intended cells before protecting the worksheet.
- Forgot the Password: There's no way to recover a forgotten password for protected Excel files. Plan carefully!
- Conflicting Protection: Ensure there are no conflicting protection settings applied to the worksheet.
Conclusion: Mastering Cell Locking for Data Integrity
Mastering cell locking in Excel is a vital skill for maintaining data integrity and preventing errors. By employing these strategies and understanding the nuances of worksheet protection, you can confidently safeguard your valuable spreadsheet data. Remember, proactive protection is key to ensuring the accuracy and reliability of your work.